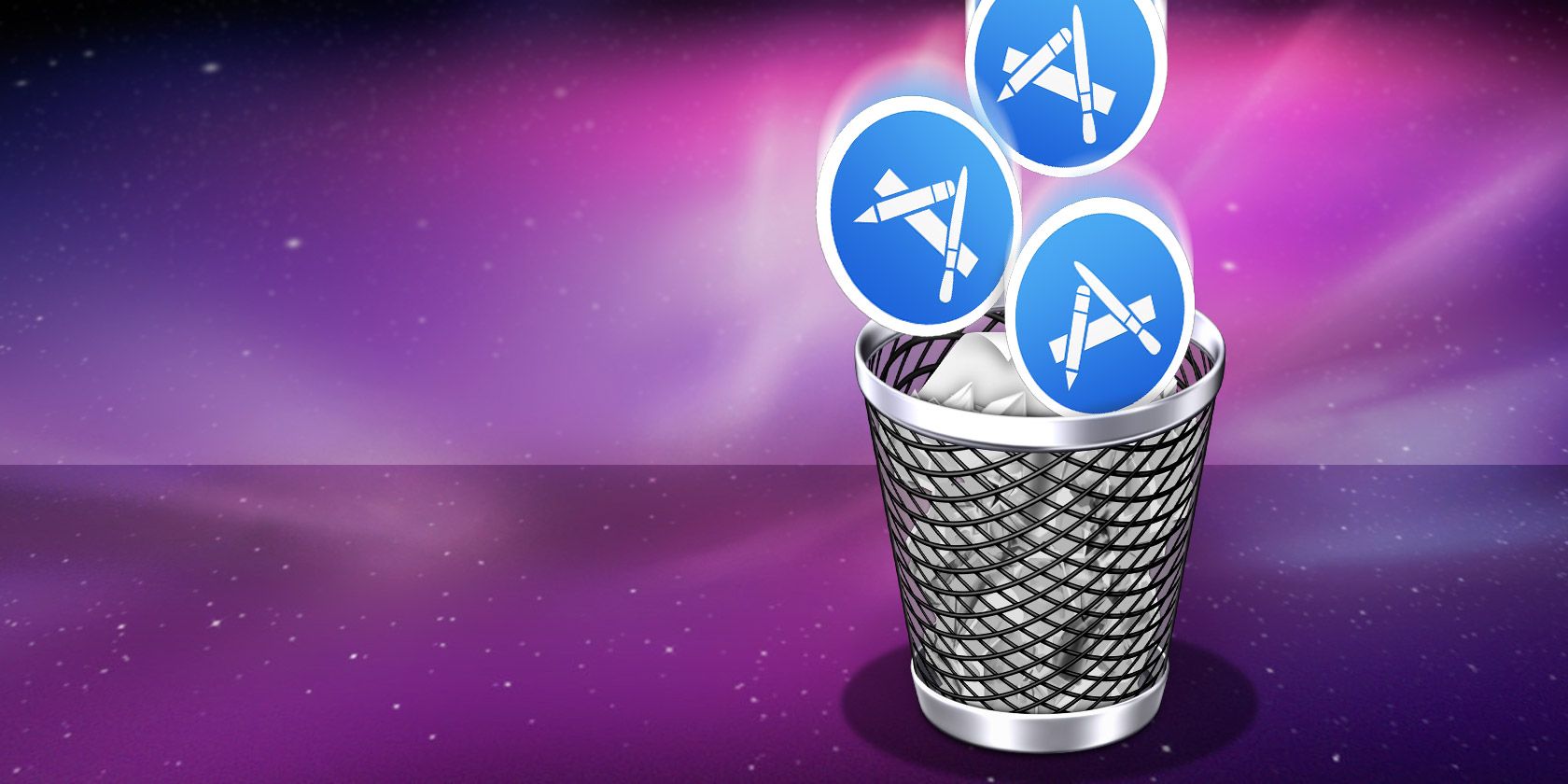
On the surface, the process to uninstall apps on a Mac is simple, but not obvious.
In Windows, there’s a dedicated uninstall option in Settings. On macOS, you’ll find no such utility. You just need to delete the app from the Applications folder and you’re done. But more often than not, the app leaves some remnants behind.
Follow our guide to learn how to uninstall programs on Mac using several methods.
1. Move to Trash

The simplest way to delete an app from your Mac is to drag its application icon to the Trash. Note that you must do this from the Applications folder in Finder; you can’t drag the app’s icon from Launchpad to the Trash.
Then, right-click on the Trash icon in the Dock and select Empty Trash to permanently delete the app. (If you’re not able to empty the Trash, you likely have an issue. Follow our guide on forcing the Trash to empty to fix it.)
This method gets rid of all the app’s files in the Applications folder, which can sometimes be more than just the app itself. To see the contents of an app, right-click on it and choose Show Package Contents.
While most apps will completely uninstall in this manner, others might leave behind library or other related files. To get rid of everything from a given app, use the next method.
2. Use AppCleaner

macOS deals with app files in two separate ways. In addition to the application file itself, there are associated files spread across the file system. These can be in the Library folder, or in an associated folder in an entirely different partition. To completely uninstall the app, you need to delete associated (junk) files as well. This will help you save storage space on your Mac and will also help your system run more smoothly.
AppCleaner is a free utility which helps you delete all associated files from an app. After opening AppCleaner, you’ll see a blank area where you can drop any app you want to uninstall. You can also use AppCleaner to delete unwanted apps that shipped with your Mac. It can easily remove apps like iMovie, GarageBand, Pages, and more.
Click on the List button in the toolbar to see a list of all your installed apps. From the top, you can search for an app as well.
The best part about AppCleaner is the transparency it brings to the uninstallation process. Click on an app’s name and you’ll see a list of all associated files. The app will automatically select related files that are safe to delete.
You can still go through the list and select other files that you think are no longer crucial. Then just click on the Remove button to delete the app and its related files.
Download: AppCleaner (Free)
3. Use Dedicated Uninstallers

When you download apps from certain companies, they come with their own installers. They install their own helper and update utilities which makes it much harder to completely uninstall them.
Adobe, in particular, makes the process unnecessarily complex. Even if you delete an Adobe app, the helper utility and menu bar app will still say put. Even using an app like AppCleaner won’t be helpful in these cases.
The only way to get rid of apps like this is to use their own uninstaller. First, open Spotlight (or Finder search), and search for the app name followed by “uninstaller.” If you find one, open it and start the uninstallation process.
If you can’t find it on your Mac, do a Google search. Some apps will let you download an app-specific uninstaller to remove them.
4. Remove Related App Files From Library

Application resources are stored in the Library folder. These are files that an app requires to function properly. When you delete an app, the related files in the Library folder stay put.
Messing around with Library files can be dangerous. If you delete a file that’s crucial to macOS, it can result in crashes and data loss. But if you know what you’re doing, and you only want to delete specific files related to an app, follow the steps below:
- The Library folder is hidden by default. To unhide it, open Finder and click on the Go button in the menu bar while holding the Alt/Option key. From the dropdown, click on the Library entry.
- Now click on the Search button and enter the name of the app or the file you’re looking for. Click on the Library button to narrow down the search to the Library folder.
- When you find the file, select it and move it to Trash. Once you’ve emptied the Trash, you’ll remove the file from your system.
Speaking of this, keep an eye out for macOS folders you should never touch.
5. Automate the Process Using AppTrap

If you’re the kind of person who’s always trying new apps and regularly uninstalling applications, it might be worth automating the entire process of removing associated junk files. This is where AppTrap comes in.
It integrates the features of AppCleaner directly into the macOS operating system. So when you move an app to the Trash, you’ll see a popup asking if you want to move associated files to Trash as well.
You can click on the dropdown button to view a list of all associated files. Click on Move Files to move associated files to the Trash. To actually delete the app and the files, you’ll need to empty the Trash.
Download: AppTrap (Free)
6. How to Uninstall Apps on Mac Using the Terminal

Terminal is a powerful tool for taking matters into your own hands. Instead of downloading and trusting a third-party app, you can get the job done with just a command.
Even if you’re not a Terminal ninja, you can still use a simple command to uninstall an app (learn more in our Terminal beginner’s guide). Just open Terminal from Applications > Utilities and type the following command:
sudo uninstall file://
Next, drag the application icon to the Terminal window and it will automatically enter the path of the app. Like so:
sudo uninstall file:///Applications/vlc.app
Press Enter (the third slash before Applications is normal), input your password, and Terminal will uninstall the app for you.
Simple Mac Utilities for More Convenience
Now you know how to uninstall program on Mac in every way imaginable. As you try out different varieties of Mac apps, you’ll realize that there’s a certain charm in simple Mac utilities. These are often created by passionate independent developers and are free from bloatware. They don’t litter the Library folder with associated files, making them easier to uninstall.
You can use simple Mac utilities to manage your calendars, search for files, expand text, convert videos, and more.
Read the full article: How to Uninstall Programs on Mac
Read Full Article
No comments:
Post a Comment