
iTunes is necessary to sync your iPhone and back up your data to your PC. It’s still the easiest route to transfer information that hasn’t come from Apple’s walled gardens.
The good news is that iTunes is no longer the only bridge. Streaming apps are the new norm for delivering media to your device. You can choose to use iCloud or pick from the many alternatives to sync music to your iPhone or iPad if it’s stored on your PC.
But iTunes is free. Alternative syncing software might not be. That’s why you should know how to sync your iPhone to iTunes and back.
Configure Settings to Sync Your iPhone to iTunes
There are two ways to sync your iPhone to iTunes:
- Sync iPhone to iTunes with a Lightning cable.
- Sync iPhone to iTunes over the same Wi-Fi connection.
Both methods differ somewhat in the initial setup, though the final syncing process with iTunes is the same. Let’s connect and sync with a Lightning cable first.
Plug the USB-A end of the cable into a USB port on your Mac or Windows computer, and the other into the Lightning port on the bottom of your iPhone. iTunes should open; if it doesn’t, then launch it manually. Allow your computer to access your iPhone by entering the iPhone’s login password (if it has one) on your device.
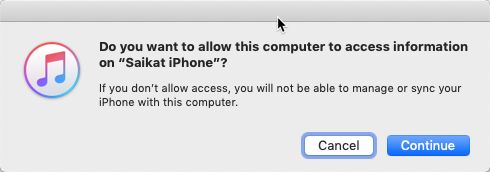
Once connected, the iPhone icon displays at the top-left of the iTunes screen. Click this icon to display the Summary screen of your iPhone.
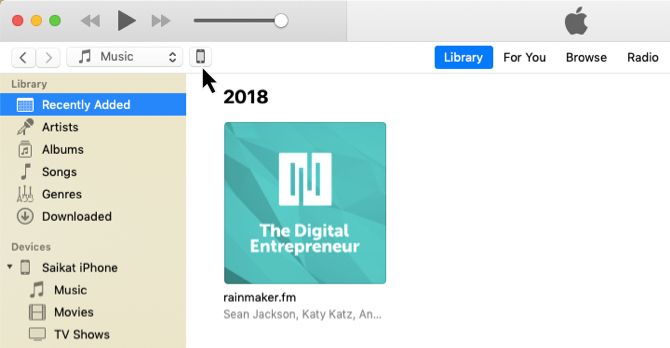
The iTunes Summary Section
The Summary screen is the control center for all backup and sync settings. Tend to the backup settings first, as it will save you a lot of bother if you lose your data and need to sync everything back to your iPhone and restore it.
As you can see in the screenshot below, in the Summary settings, you can choose to automatically back up to iCloud or store the backup locally on your PC. Backing up your critical content to the cloud helps when you are away from your PC.
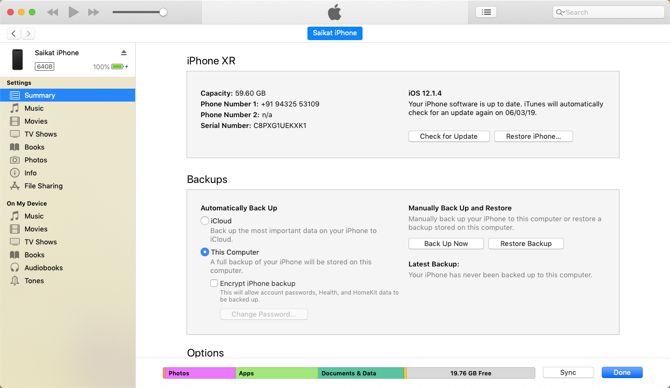
iCloud allows you to automatically back up from anywhere with an internet connection, and you don’t need a cable. But you may need to purchase additional iCloud space to fit all your data. iTunes gives you a bit more control, but you have to remember to do it.
Follow our guide showing you how to back up your iPhone and iPad and protect yourself from data loss.
The iTunes Options Section
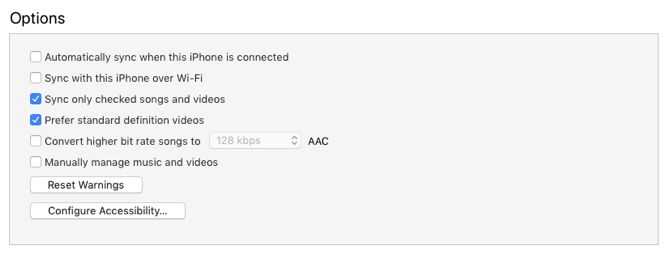
As it says, this section has a lineup of settings that allow you to control how everything will sync from your PC to the iPhone. Let’s take them one by one:
- Automatically sync when this iPhone is connected: If enabled, syncing will trigger every time you connect your iPhone to the computer. But you should uncheck this if you find it annoying, use multiple computers with your phone, or prefer manual sync.
- Sync with this iPhone over Wi-Fi: Your iPhone will sync automatically when on the same Wi-Fi network as your computer. You don’t have to carry around a cable. Connect both devices to the same network and open iTunes on the computer to start syncing.
- Sync only checked songs and videos: Select this when you do not want to import every song or video from your PC. This is a good idea if you have a large music collection, as your iPhone storage is limited and it holds other kinds of data too. Reducing the list also shortens the time taken to sync.
- Prefer standard definition videos: Tick this option if you have both HD and standard-definition versions of a video, and you want only standard-definition videos to sync. Of course, this saves storage space. Also, you should check this if you notice too much of a difference in the smaller iPhone Retina displays.
- Convert higher bit rate songs to 128/192/256 kbps AAC: Again, this option helps conserve space if your songs are encoded in other audio formats or at higher bit rates, which can be larger in size. Songs bought on iTunes or Amazon Music have higher bit rates.
- Manually manage music and videos: Disables automatic syncing and allows you to manually sync videos and songs to your iPhone.
- Reset Warnings: You may have dismissed warnings (for instance, a song transfer failure) earlier by clicking the checkbox to never see the message again. See them again by clicking this button.
If you make any changes to these settings, the Sync button will change to Apply. Click Apply > Done to sync your phone. If you haven’t made any changes, just click on Done.
How to Sync iPhone to iTunes
Instead of grabbing everything, you can be selective about what you sync. The left panel in iTunes displays the different content types that can be a part of any two-way sync. Apple explains that you can sync these content types:
- Photos and videos
- Albums, songs, playlists, movies, TV shows, podcasts, books, and audiobooks
- Device backups that you made using iTunes
- Contacts and calendars
Once you understand which setting to select or unselect, the syncing process is simple to control. Let’s take the example of syncing music to your iPhone with iTunes.
How to Sync Music From iTunes to iPhone
First, connect your iPhone to your computer with a Lightning cable. Open iTunes if it does not launch automatically, then allow the trust permissions between the two devices. Next, click the iPhone icon at the upper-left corner of the iTunes window.
Go through the list of content types under Settings on the left side of the iTunes window. Select the Sync checkbox to turn on syncing for each content type, then choose the type of content that you want to sync or remove.
For instance, in the image below, I have selected a few specific playlists, artists, albums, and genres while keeping everything else unselected.
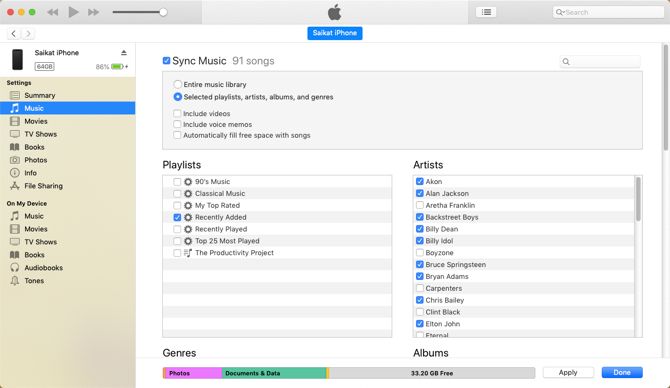
Click the Apply button in the lower-right corner of the screen. Syncing will start and you can see the progress at the top of the screen.
For syncing songs, there is one additional option you can consider. The Automatically fill free space with songs setting fills unused storage on your iPhone with music that you haven’t already synced.
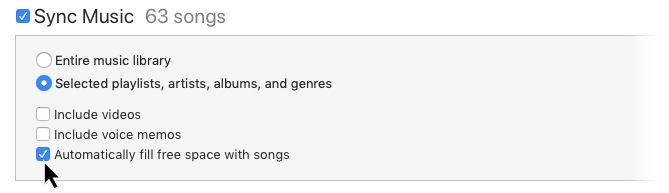
Do note that you can only sync your iOS device with one iTunes library at a time. If you’ve synced your iPhone with iTunes on another computer, then you will see a message. You can replace that data with the new content on your current computer. Just click on the blue Erase and Sync button that’s in the message dialog.
How to Sync iPhone to iTunes Over Wi-Fi
If both devices are on the same network, then you can sync your iPhone and iTunes with Wi-Fi. You just need to change one simple setting.
- Connect your iOS device to your computer with a USB cable.
- Click the iPhone icon in iTunes. Then, go to Summary on the left sidebar of the iTunes window.
- Scroll down to the Options. Check to select Sync with this iPhone over Wi-Fi.
- Click Apply.
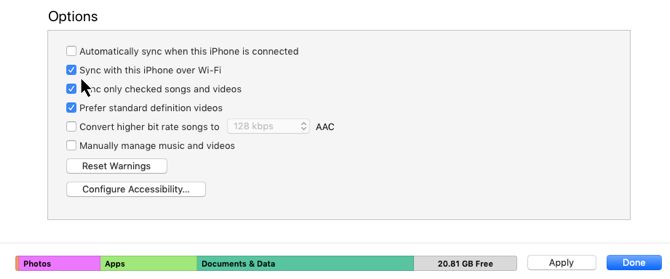
You have to use your Lightning cable only once to set up this method. Once the setting is enabled, the iPhone icon will always appear in iTunes when your PC and phone are on the same Wi-Fi network.
Sometimes your iPhone won’t sync with iTunes. If you have this problem, Apple has a short iTunes troubleshooting support page for the most common issues.
iPhone Syncing Made Easy
iTunes gets some bad rep for its design. But it gives you pretty solid granular control over what you want to sync. It’s not only a syncing platform, but also a failsafe for the precious assets on your phone. And there are ways to make iTunes easier to use and muffle a few of its annoyances.
Read the full article: How to Sync Your iPhone to iTunes and Back
Read Full Article
No comments:
Post a Comment