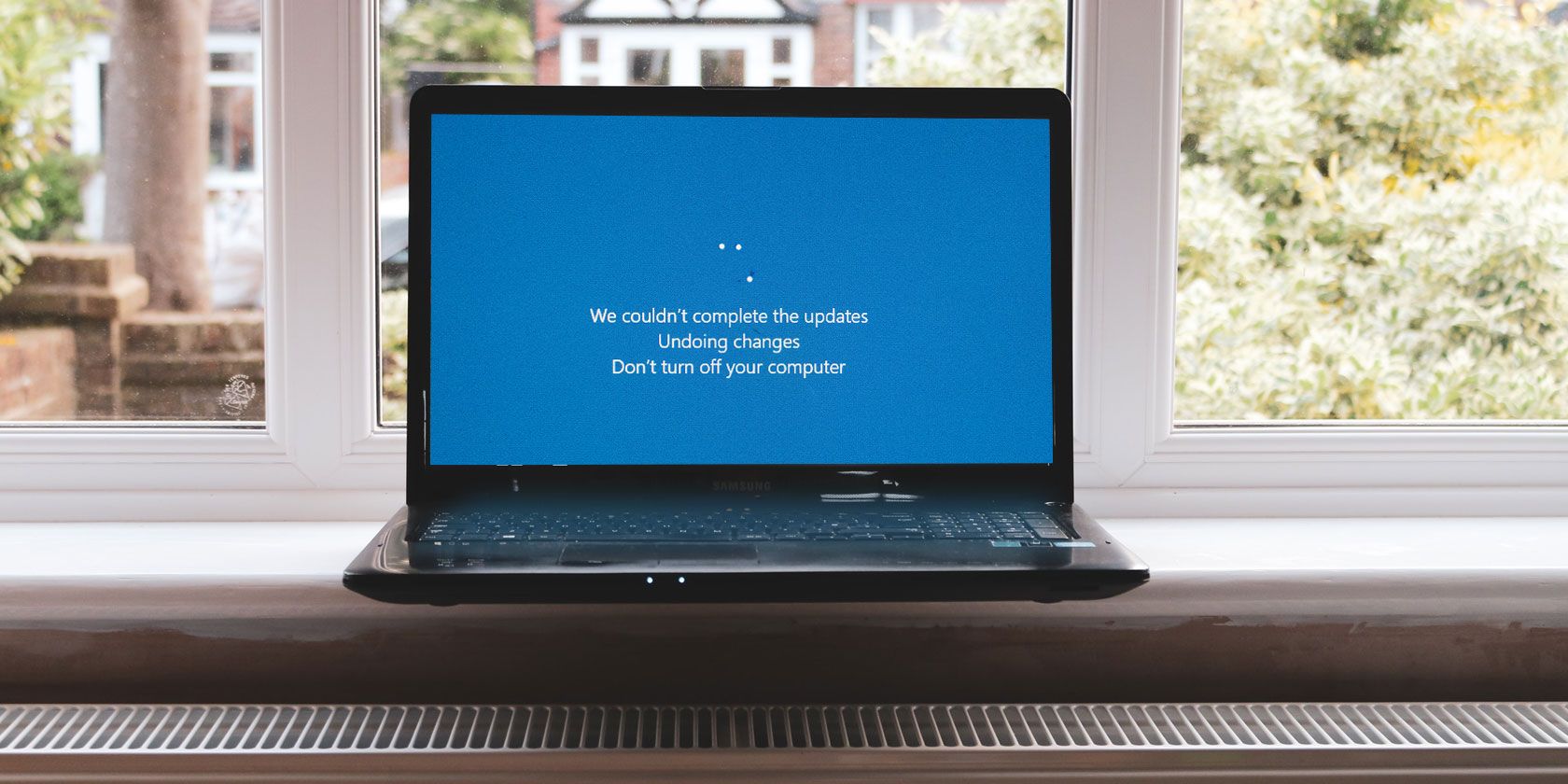
A failed Windows 10 update is frustrating. Let alone the time you can lose to the update process; you know you’re going to have to do it all again. Most of the time, Windows 10 will provide you an error regarding the failed update. At other times, however, you’re not so lucky, especially if you’re using the Windows 10 Insider Previews.
Microsoft designed a free tool, SetupDiag, to analyze why an upgrade or update failed to complete. Here’s how you can use SetupDiag to figure out why your Windows 10 upgrade or update isn’t going to plan.
What Does SetupDiag Do?
SetupDiag analyzes Windows Setup log files and attempts to figure out the cause of a Windows Update failure. SetupDiag comes with a preset of rules to match known issues with Windows update. At the time of writing, SetupDiag has 53 rules (check them out here). When you run SetupDiag, it cross-references your Windows update log against the rules. Afterward, SetupDiag creates a log that you can check, indicating the issue.
Future SetupDiag versions will include more rules.
1. Preparing Your System for SetupDiag
“Preparing your system” sounds like a serious undertaking. In fact, you just need to make sure you have .NET Framework 4.6 installed, then download SetupDiag.
To find out which version of .NET Framework is running on your system, press Windows Key + X, then select Command Prompt (Admin). If the Command Prompt option is not available (replaced by PowerShell), type command in your Start Menu search bar, then right-click the Best Match and select Run as Administrator.
Now, copy and paste the following command into the Command Prompt:
reg query "HKLM\SOFTWARE\Microsoft\Net Framework Setup\NDP\v4" /s
The command lists the installed .NET Frameworks for Version 4. If you see “v4.6.xxxxx” you’re good to go. Otherwise, head to the Microsoft .NET Framework 4.6 download page and download the file.
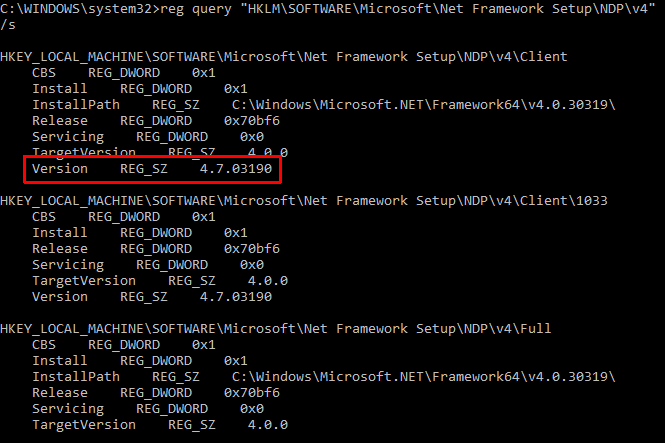
Download: .NET Framework 4.6 for Windows (Free)
Next up, you need to download and run SetupDiag.
Download: SetupDiag for Windows (Free)
2. Running SetupDiag for the First Time
Type SetupDiag in your Start Menu search bar. Right-click the Best Match and select Run as Administrator.
SetupDiag will run immediately. You’ll see SetupDiag run through each rule, checking it against your Windows logs. After the analysis completes, SetupDiag will close.
3. Analyzing Your SetupDiag Log File
In its default configuration, SetupDiag creates a basic log file in the folder you run SetupDiag from. For instance, if you run SetupDiag from C:/SetupDiag, you will find the SetupDiag log file in the root of your C: drive. The log file contains the information regarding the Windows update failure.
Locate the SetupDiagResults.log, then open it using your text editor of choice. The log displays a list of the issues found during the analysis process. Here’s an example log from a Windows 10 Insider Preview update issue from my laptop:

The first part of the log gives you system information such as manufacturer, the host OS architecture, BIOS version, and so on. It also shows the version of Windows 10 your system is running, and the version the update was attempting to install.
Below this, the log lists any issues found. In my cases, I can see that an Intel Audio Display driver is an issue, but also one that shouldn’t affect the installation of the Windows 10 update.
If your Windows 10 update encounters an issue (that falls within one of the rules), you will find it here. The SetupDiag log information offers a reasonable level of detail. SetupDiag advises me to manually uninstall my Intel Audio Display driver, then retry the update. However, it doesn’t always offer a specific fix.
In that case, you must take the SetupDiag log information and head to the internet, or follow the link SetupDiag provides.
SetupDiag Doesn’t Diagnose My Windows 10 Update Issue
In the event SetupDiag doesn’t diagnose your Windows 10 update issue, you’re plum out of luck.
Only joking! You have several other options to help figure out why your Windows 10 installation won’t update.
One of the first things to do is try the Windows Update Troubleshooter.
In your Start Menu search bar, type windows update, then select Find and fix Windows Update problems. When the troubleshooter opens, select Next. Let the process complete, then apply and fixes.
Here are four more easy steps you can take to resolve your Windows Update issue.
Windows 10 Update Is Better Than Ever
Windows 10 rolled out way back July 2015. Yet, the Windows 10 update process remains a thorny issue for many users.
Microsoft took control of the update process, removing the option to pick and choose individual updates. Windows 10 updates also had a terrible knack of appearing at the worst times, repeatedly. Then some updates simply didn’t work or introduced bugs that testers and the development team should squash before release.
Of late, Microsoft’s stance on Windows Update has softened. In July 2018, Microsoft announced that Windows 10 would use machine learning algorithms to figure out the optimum time to update your system. Roll forward to May 2019, and Windows 10 is shifting the power of Windows Update back to the users. As of the Windows 10 May 2019 update you will have the choice of when to initiate the update.
Better still, Windows 10 Home users will also have the option to pause updates for up to 35 days, a feature previously only available to Windows 10 Pro users.
Still getting to grips with Windows Update? Here’s how you manage Windows Update in Windows 10.
Read the full article: How to Fix Your Windows 10 Update Errors With SetupDiag
Read Full Article
No comments:
Post a Comment