
Everyone knows Clippy. But are you friends with Pilcrow? If you are, then you know more about Microsoft Word than most people do. Do you know about “widow lines”? The extended clipboard?
There are plenty of lesser-known features that you should know about if you want to be truly proficient with Microsoft Word. Here are several important Microsoft Word features that are slightly “hidden” but can make your work easier.
1. Be Distraction Free
Writers want peace. The visual clutter of MS Word features gave rise to a legion of distraction-free editors and undisturbed peace. But if you love Word, you can use a quick shortcut to hide the visual clutter of the Ribbon. Press Ctrl + F1 to toggle the Ribbon from view.

Tweak it by clicking on Ribbon Display Option and selecting Auto-hide Ribbon. That’s the little arrow next to the minimize button on top.

Distraction free reading is a more specialized feature in Word from version 2013 onwards. Though, it was there in Word 2010, too. Designed for touch-enabled tablets, the Read Mode works well on an everyday laptop as well. Access it just as quickly with an ALT + W-F (Press W & F simultaneously).

Optionally, use the default buttons:
- (On the Ribbon menu) View > Read Mode.
- (On the Status Bar) The Read Mode button on the right.
Double-tap with your finger or double-click with your mouse to zoom in and make graphics like tables, charts and images fill the screen.
2. Reorganize with the Outline View
Outlining your main ideas and completing that first draft quickly is the surefire tip for writing productivity. If used well, the Outline View can increase your productivity with large documents by 50%.
Go to View > click the Outline button on the Ribbon.
Outline View helps you fine-tune the organization of complex documents by reordering text blocks and nine levels of headings. Outline View brings up a special toolbar called Outlining with controls for promoting or demoting selected text. Use the controls to hide or display selected text.

- Want to get to a specific point in a long document? Switch to Outline View and jump to a specific heading level.
- Want to draft quickly? Plan out the main sections on Outline View and then switch to the other layouts to write the body.
- Want to reorganize a report by moving huge blocks of text? Drag and drop a heading to move not only that heading but all the sub-levels under it and the body text. Use the upward-downward arrows to work them.
- Want to quickly format headings? Use Headlines 1, 2, and 3 instead of changing the size and using uppercase.
3. Use Word as a Quick Brainstorming Tool
Double-click anywhere and begin typing. You don’t need to bother with positioning a cursor if you don’t want to. This is the closest MS Word comes to freestyle writing. Click and Type has existed since Word 2002. The feature works only in the Print Layout view or in Web Layout view.
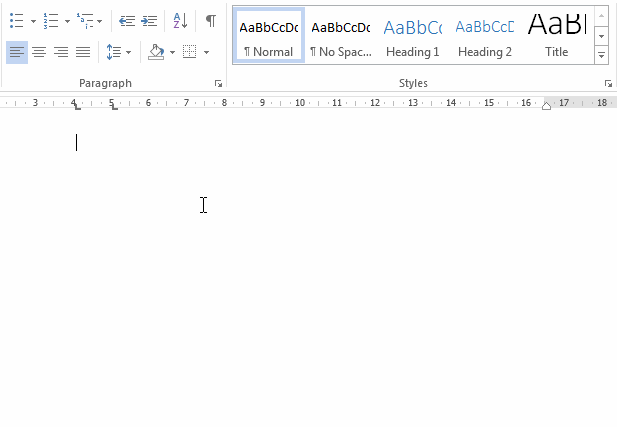
Though this is very useful for inserting text and graphics, you can also use it for impromptu brainstorming as a freeform mindmapping tool.
4. Convert Tables to Graphs in 3-Steps
Take your pick—a neatly formatted table with lots of data OR a nicely done chart visualizing that data for you?
Being visual creatures, it is often a no-brainer to opt for the latter. Word makes it easy to convert tabular information into a chart. When you don’t have too much of tabular data, create a chart in Word instead of over-killing with Excel. Select the table with the data and follow three steps…
1. Click on the Insert tab on the Ribbon.
2. Click the Object tool within the Text group and open the Object dialog box.

3. From the list of Object Types, choose Microsoft Graph Chart. Click OK.

Word displays the tabular data as a neat column chart. Modify the datasheet that appears.
You can also format this graph with a different chart type. Double-click your chart. Right-click in the white space that’s within the bounding box of the graphic and select Chart Type.
You can also use Microsoft Word to create stunning flowcharts with the shapes feature.
5. Write Equations in Word
And you think that only Excel formulas are amazing. The Equation Editor has always been an important feature of MS Word. In the latest versions of Word, it is simply known as Equation (available from Insert > Symbols Group > Equation).
Choose Insert > Equation > Insert New Equation.

Use the Equation Toolbar to design your own advanced equations for mathematics, physics, or chemistry. Word gives you many well-known equations to insert with just a click.

6. Hold 24 Items in the Clipboard
The Office clipboard can hold 24 items and it inter-operable between all Office files. In the Home tab, click the little drop-down arrow next to Clipboard to reveal the panel on the left. For the shortcut, press Ctrl+C twice to open the Clipboard Panel.
This holding capacity enables you to cut and copy multiple elements and move them anywhere within the document or between open Office programs.

Use the clipboard’s Options to control its functions. For instance, you can disable the Show Status Near Taskbar When Copying that displays the number of items you’ve copied in the bottom-right corner of the Word window. It is on by default.
7. Translate Languages on the Go
Microsoft Office uses Microsoft Translator to handle all translations. Use the Translate feature from the Review tab. Translate a word or a sentence. Or, translate the entire document and display it in a separate Word document.
The Translator tab appears on the right and you can choose and change languages. Use this sidebar to highlight each word and explore their meaning in full.

8. Beautify Fonts with Kerning
Kerning adjusts the space between two individual letters for a better visual look. When designing a document, each typeface requires its own specific kerning. Kerning becomes important when you are designing with large fonts on Word, e.g. an ebook cover.
Word has kerning switched off by default, and normally you don’t need to bother with it. But let’s say you need to submit a five-page homework. Save effort by increasing the width between the letters instead of writing fluff!
Click the little pop-out arrow on Font (on the Home tab). Alternatively: click Ctrl+D. Go to the Advanced tab. Select the checkbox for Kerning for fonts. Experiment by entering a small point size in the box. Remember some typefaces and font sizes don’t look good with kerning.

If you really want to get better with kerning and fonts, try out the Kern Type game we mentioned in a previous article on Font Games.
9. Inspect Your Document
Today, an important MS Word feature is collaboration but you have to pay attention to security too. The Document Inspector in Word helps you check your document for any information you want to keep private.
Whenever you create or even edit a document, some user information gets added to the file automatically. The Document Inspector helps you erase this kind of information before sharing a document.
To access the Document Inspector:
Go to File > Info > Inspect Document > Check for Issues > Inspect Document.

Inspect hidden content by selecting the checkboxes. After the inspection, any categories with sensitive data gets an exclamation mark. A Remove All button for each category removes the data and finalizes the document.

Office Support takes you step by step on how to use the Document Inspector.
10. Take the Benefits of Hidden Text
Oh yes. This feature is truly hidden. Hidden Text is a non-printing character attribute that has its usefulness. Hiding text can be useful in many situations:
- Create a simple quiz by hiding the answers.
- Control the layout for some specific printing job by inserting hidden text.
- Print two versions of a document. In one, hide portions of text. You don’t need to create two copies or delete any part of the document.
- Temporarily hide confidential information that you don’t want others to see.
Hide or Unhide Text

- Select the text you want to hide or the hidden text.
- Click Home > Font Dialog box > Font > Select or clear the Hidden check box.
- Print Hidden Text: Go to the File tab > Options > Display > Select the Hidden text check box > Select the Print hidden text check box > Click Ok.
Non-printing characters are “formatting marks” which enables the user to troubleshoot and finetune the layout of a document.
For instance, words need to be single-spaced; your paragraphs have to be spaced with correct line breaks; all tabs should be lined up; table cells have to be formatted neatly; pagination has to flow, etc.
Pilcrows, tab-markers, spaces, line breaks, page breaks, object anchors, and hidden text are just some of the non-printing elements that are handy for controlling the layout of a Word document. Display the non-printing characters by clicking the Pilcrow button on the Home tab. Alternatively, press Ctrl + *.
Note: In Word 2013 and onwards you can also expand or collapse parts of a document to selectively display information.
Use These Productivity Secrets in Word
Did you know about the annual Microsoft Office Championship? The participants are the experts at using the suite—and you can bet they have found faster or more efficient ways to use tools like Word for their day to day jobs. Probably, there’s a champion inside you.
To go deeper, why not check out the hidden Developer tab on the Word ribbon which will open up more ways to use Word.
Read the full article: 10 Hidden Features of Microsoft Word That’ll Make Your Life Easier
Read Full Article
No comments:
Post a Comment