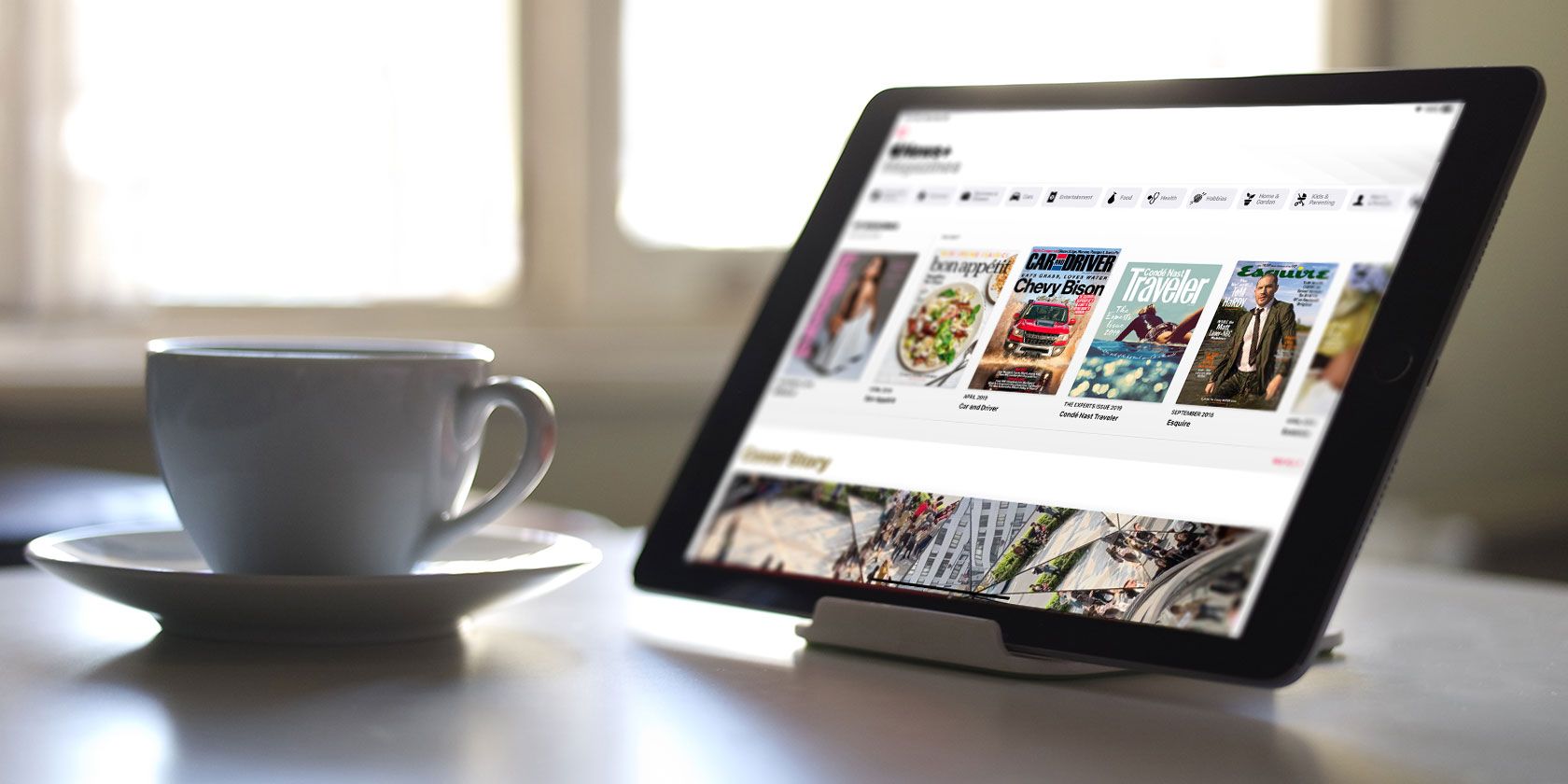
Apple News has always been a great way for anyone with an iPhone, iPad, or Mac to get caught up on the latest news. It covers a wide variety of different topics, including everything from politics to sports.
Now Apple is looking to make the experience even better with its optional Apple News+ subscription. Along with complete access to more than 300 different magazines, readers can also view content from newspapers like the LA Times and The Wall Street Journal, along with other online news sources.
We’ll take a closer look at the service and how to make the most of your Apple News+ reading experience.
How to Use Apple News+

To use Apple News+, you’ll need an iPhone or iPad running iOS 12.2 or later. On a Mac, it requires macOS Mojave 10.14.4 or later.
The service is currently available to access in the United States and Canada. Apple is promising expansion to other countries soon. A subscription costs $9.99 per month in the United States and $12.99 monthly in Canada. There is a free one-month trial for new subscribers.
After the trial completes, your plan will automatically renew unless you cancel it before the 30 days are complete. To do that, open up the App Store app and select the silhouette on the top right-hand part of the screen. On the Account page, select Manage Subscriptions. Select Apple News and then choose Cancel Free Trial. The same steps also apply if you want to cancel after the trial period.
As a nice touch, thanks to free Family Sharing, one subscription can provide access for up to six members of a single family to use. This is a major advantage over Apple Music, which requires you to pay more to allow family access.
Speaking of which, if you already subscribe to the streaming service, make sure to take a look at these great Apple Music features.
Getting Started With Apple News+

To begin, head to the Apple News app on your iPhone, iPad, or Mac. On an iPad or Mac, select the sidebar and then find News+, which is directly below the Today icon. On iPhone, News+ is a separate tab on the bottom menu between Today and Following.
If you haven’t already purchased a subscription, you’ll see a banner on top of the section to start a free trial. You’ll need to enter your Apple ID password to confirm. Once you’ve taken care of this, you can start enjoying all the additional magazine and other news sources Apple News+ offers.
At the top of the News+ section, you can browse the catalog of magazines alphabetically or by different subject categories. When you find a magazine that interests you, just select it to start reading.
To find the premium content from newspapers and other online sources, select the Following tab on iPhone or the search field located on the sidebar when using the iPad or Mac version. Type in the name of a publication; The Wall Street Journal for example. Select the heart icon on the top-right part of the screen to add it to your favorites.
It will then appear in the Channels & Topics portion of the main News App.
Reading Magazines on Apple News+

You’ll encounter two types of magazine formats while reading Apple News+. As you could probably guess by the name, the Apple News Format is specifically for Apple’s service.
One of the biggest advantages is that magazines in this format will show the table of contents immediately. The Apple News Format also allows publishers to create a richer digital experience with the addition of elements like photo galleries, social media, interactive maps, and more.
On magazines in the Apple News Format, you can select the type size icon at the top-right of the page to make the words slightly larger by hitting the larger A. Selecting the smaller A will shrink the size of the text.
With a PDF format magazine, you can simply zoom in to get a closer look at the text or images.
Currently, around 50 percent of the available magazines use the Apple News Format. Hopefully, that number will increase over time as it’s a clearly better experience.

In each edition of a magazine, next to the font icon you’ll find the Share Sheet icon. For any magazine using the Apple News Format, you can favorite a story or entire issue, open it in Safari, add to your Safari reading list, and more.
For all magazines, you can AirDrop a link to another Mac or iOS device. You can also share it with others via a message or email.
Managing Your Magazines
You’ll automatically be shown the most recent issue of the publication. To view all available back issues, tap the name of the magazine at the page header. All of the back issues show on the top bar of the page. The rest of the page will show the latest news stories from the magazine.
When you select a magazine, the most recent issues will download to your iPhone or iPad so you can view them even without an internet connection. To download a previous issue, select the download icon at the bottom-right of the cover image.
All the publications you’ve read will appear in the My Magazines section of Apple News+ for quick and easy access.
Apple News+: One Stop for Magazines and More
With an Apple News+ subscription, you can supplement the already popular app with even more content from popular magazines, online sites, and newspapers. Even though the service might not be for every reader, it’s a great way to save money if you already subscribe to many of the magazines available.
If your reading interest skews more toward books, make sure to take a look at some must-have apps for book lovers.
Read the full article: Getting Started With Apple News+: Everything You Need to Know
Read Full Article
No comments:
Post a Comment