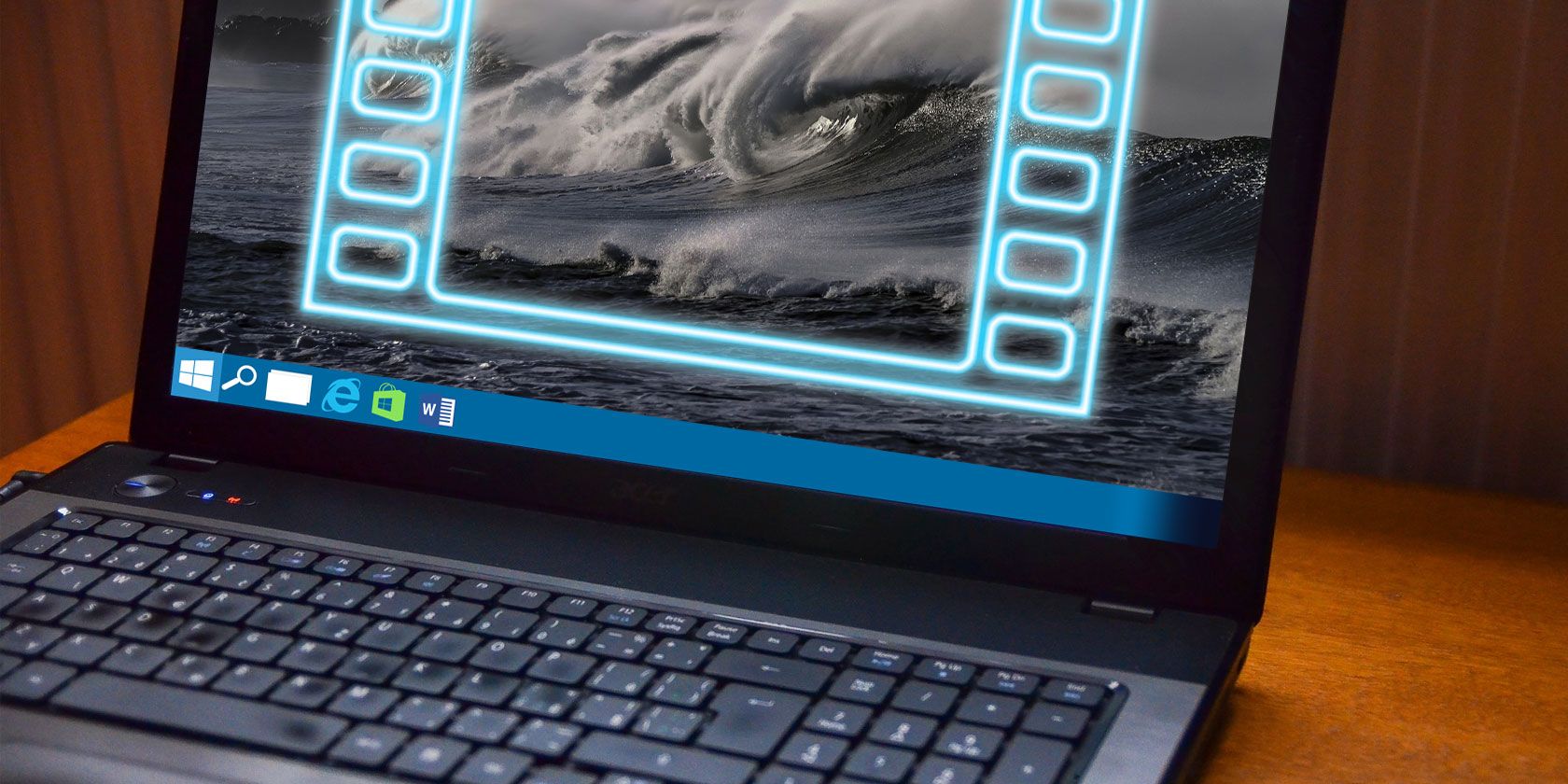
Desktop wallpapers are nice to look at, but they can be a little static. It’s time to end all of that and set a video wallpaper instead.
Several tools are available for this, each with slightly differing results. But whatever your platform you should find one that works for you.
First, Select a Video for Your Desktop Background
Before you get started setting a video as a desktop background, you need to spend a few moments considering which video clip you wish to use.
Different types of videos are suitable for different purposes. For example, if you just want to enjoy your favorite movie while you work or browse the web, simply choose a video of a suitable length.
If, however, you really want an eye-catching desktop background, then selecting a shorter clip would be more appropriate, especially if it’s something that will be striking when looped. Video clips and GIFs can both be used.
Here are three ways to set a video as your desktop wallpaper, on Windows 10, macOS, Linux, and Chrome OS.
1. Set a Video Background on Windows With PUSH Video Wallpaper

We reckon that the video wallpaper app gives the best results, and it’s easy to use. On the downside, it’s not free (costing around $10 to buy). However, you do get a free trial.
Begin by heading to the site and downloading PUSH Video Wallpaper. Run the .EXE file to install, and then launch the app. Instantaneously, your desktop background will be transformed as the app runs, displaying a demo video clip on a loop.
To change this:
- Open the PUSH Video Wallpaper item from the taskbar.
- Click the + symbol to browse for a new clip.
- Select this to set a background.
- For short clips use the loop tool in the controls.
Other controls include a shuffle button, the option to change video intervals, and a volume/mute button. This could prove useful for controlling audio levels when you might prefer to be working. Playlists of videos for a video wallpaper can also be created.

The result is a smooth, full screen desktop video wallpaper background, with app windows and icons sitting in the foreground. PUSH Video Wallpaper is a great option to set a video as your Windows desktop background.
Download: PUSH Video Wallpaper for Windows
2. Set a Video as Your Wallpaper With VLC
Another way creating a desktop background video is thanks to that most versatile of desktop media players, the VLC media player. Available from VideoLAN.org, the VLC media player is available for all operating systems.
In theory, this method will work on various Windows, macOS, Linux, even ChromeOS, BSD variants, and Solaris.
Download: VLC Media Player for Windows, macOS, Linux, Chrome OS
How to Create a Desktop Background Video Using VLC
Setting up VLC Media Player to play videos as a desktop is straightforward. In older versions, however, you’ll need to:
- Open Tools > Preferences > Videos and set the Show Settings box to All.
- Next, look for the Output setting and select DirectX (DirectDraw) video output in the drop-down menu.
- Click Save, then exit VLC and browse to the video clip you want to use as a background
- Right-click the clip and play it in VLC media player.
- As it plays, right-click on the player window and choose Video > Set as Wallpaper. Alternatively, click Video > Set as Wallpaper from the menu.

Once you’re done with the video, maximize VLC media player, open Video and click DirectX Wallpaper again to remove the check. Then exit the program.
However, for more recent versions of VLC media player, simply right-click the video and select Video > Set as wallpaper.
However, the VLC solution may not suit you. Although the video goes into full-screen mode and you can still access your Windows toolbar and Start button, desktop icons and shortcuts are missing.
It’s more of a modified full-screen mode than a desktop background.
If this is the first time you’ve used VLC Media Player, it can do much more than this. Its features include casting videos from your PC to your TV using Chromecast.
3. Set a Video Wallpaper Using YouTube

If the results from VLC media player don’t meet your requirements, there are various alternatives of varying complexity.
Your best option is probably YouTube, which again will work with Windows 10, macOS, Linux, and Chrome OS.
To set a YouTube video as a desktop wallpaper:
- Open YouTube.com and select your video.
- Play the clip then set it to full screen.
- Alt-Tab through the open apps and place them on top of the video.
The video then becomes the background. Note that again in this scenario, it is not a true desktop background as there are no desktop icons and shortcuts. Hit Esc to exit the full-screen view.
Take Your Desktop Theming to the Next Level
You probably know of various ways to customize your desktop, from simply changing the background picture to moving the taskbar. But adding a video as the desktop background is the final stage of customization.
If you haven’t tried it already, now is surely the time. You have three options:
- PUSH Video Wallpaper for Windows.
- VLC Media Player for Windows, Mac, Linux, Chrome OS.
- YouTube for Windows, Mac, Linux, Chrome OS.
VLC is probably the best solution for this, which should come as no surprise given how versatile it is as a media player. And if you’re not already a member of the VLC fanclub, here are some more awesome VLC features you should know about.
Read the full article: 3 Easy Ways to Set a Video as Your Desktop Wallpaper
Read Full Article
No comments:
Post a Comment