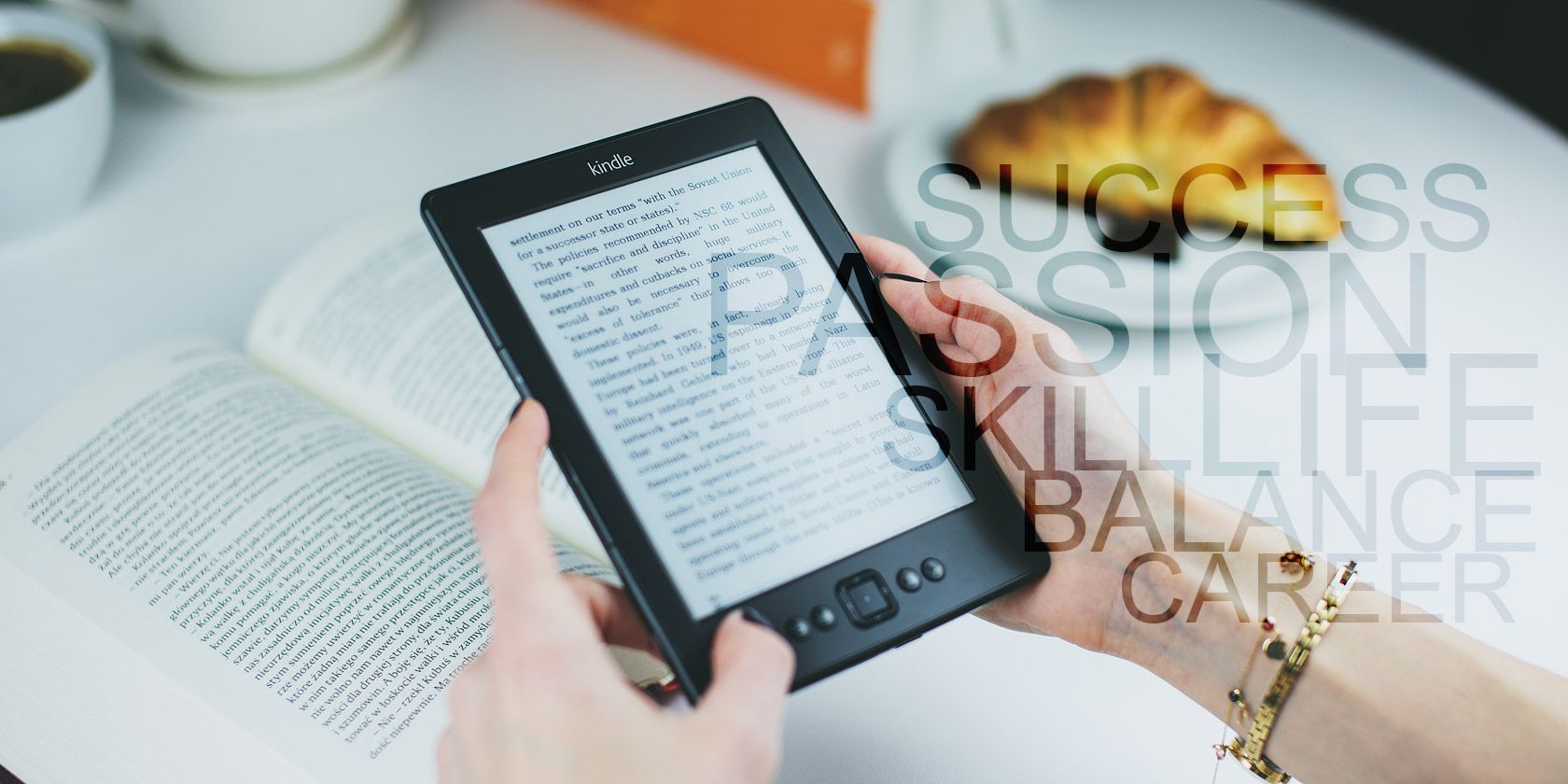
We all know about the benefits of using Amazon to buy ebooks. They’re cheap, most titles are available, and they sync across all of your Kindle apps and devices.
But lots of people also have a personal collection of ebooks. They could be books you have downloaded for free or that a friend has shared with you. But how can you access those books on your computers?
It’s simple—you need to make your own cloud-based ebook library using Calibre.
Why Use Calibre?
Ebook lovers don’t have much choice when it comes to ebook management software. Realistically, Calibre is the only app worth considering.
It’s not as visually pleasing as many of the other modern apps you might have on your system, but it does the job splendidly. With customizable columns, you can choose which metadata you want to see. There’s also a built-in metadata and artwork downloader. You can even use the app to import news onto your e-reader device.
None of those management features would be available if you accessed your library directly from a cloud storage provider’s app.
Calibre is free to use and is available on Windows, Mac, and Linux.
Download: Calibre (Free)
Which Cloud Provider Should You Use?
If you want to make a cloud-based ebook library that you can access from any desktop computer, you need to decide which cloud storage provider you’re going to use.
In truth, it doesn’t really matter which one you choose—as long as it meets two vital prerequisites:
- It has enough space to hold all your ebooks.
- It has a desktop app that integrates with your operating system’s file system.
Remember, although ebook files themselves are small, if you have downloaded the books’ artwork, you might find that files are larger than you expect.
Most of the major cloud providers—including Google Drive, OneDrive, and Dropbox—have integrated desktop apps.
How to Make a Cloud-Based Ebook Library
Let’s run through the creation process one step at a time.
1. Download a Cloud Storage App
To begin, download and install the desktop app for the cloud storage provider you’re planning to use. All the mainstream providers’ apps are free and have versions available for Windows and Mac.
Download: Google Drive | OneDrive | Dropbox (Free)
2. Move Your Ebook Library

If you don’t have an existing ebook collection, you can skip this step. If you do have a collection, you need to move it into the cloud before going any further.
As long as you’ve installed one of the previously mentioned desktop apps, it’s a simple drag-and-drop process.
To more easily manage your library in the future, put all the books in a parent folder called Ebooks, or something similar.
Make sure you give your machine enough time to fully sync all the files before you carry on.
3. Point Calibre at the Cloud Storage
Now it’s time to tell Calibre where it can find all of your ebooks. The process differs depending on whether you’ve already used Calibre to manage your ebooks in their old location or you are creating a library in Calibre for the first time.
For First-Time Calibre Users:

If you are a new user and are installing Calibre for the first time, you will be greeted by the Welcome Wizard.
On the first screen of the wizard, you will be prompted to enter the location of your ebook library. Hit Change then navigate to the parent folder you just created.
Now click Next, and Calibre will ask you which ereader you’re using. Make your selection to complete the setup process.
For Existing Calibre Users:
If you already use Calibre and it’s currently looking for your old library, there are two ways to steer the app in the direction of the new location.
Firstly, you could just force the Welcome Wizard to run for a second time and follow the process described above.
To run the Welcome Wizard, click on the small arrow next to the Preferences tab, then select Run Welcome Wizard from the menu. Calibre will restart, and the wizard will pop up.
Alternatively, click on the Ebooks tab at the top of the Calibre window and choose Switch/Create Library on the menu.

In the pop-up window, make sure you choose Use the previously existing library at the new location, and click on the file icon to point Calibre at your cloud storage drive.
When you’re ready, click OK.
Whichever of the various processes you use, the result will be the same. Calibre will display your cloud-based ebook library.
Adding New Books to Your Ebook Library
When it’s time to add more books to your library, you can do so in exactly the same two ways as you used to with a locally-saved collection:
- Click on the Add Books tab on Calibre’s home screen, then choose the menu option that’s most appropriate for the content you’re adding.
- Drag-and-drop ebooks into your cloud folder through your operating system’s file explorer, then restart Calibre to make them show up.
Accessing Your Ebook Library From a Mobile Device
One of the benefits of setting up your ebook library in the cloud is that you can also access content from your phone or tablet.
Just install the corresponding app for your cloud provider and browse your content in the usual way. If you plan to do a lot of reading on your phone or tablet, you should consider installing a dedicated ebook reader app.
Improve Your Calibre Experience
Calibre is a wonderful app. It doesn’t only let you create an ebook library in the cloud, it is also jammed with other useful features.
As a couple of examples, you can use Calibre to convert new ebooks to a different format, and to remove DRM from every ebook you own.
Read the full article: How to Make Your Own Cloud-Based Ebook Library
Read Full Article
No comments:
Post a Comment