
Did you ever format a hard drive, only to realize that the computer doesn’t have a DVD or CD drive? Maybe you thought the computer could be booted from a USB drive, but the version of the BIOS doesn’t allow for that?
Having a bootable version of Windows on a DVD and a USB drive can be a real lifesaver. Today you’ll learn how to create bootable versions of Windows ISOs on DVD and USB.
What’s an ISO?
Any file that ends in .iso is an exact copy of a disk. It’s a virtual copy of a CD or DVD, with the same file structure and the same data. ISO copies are referred to as “images” of the original. The acronym ISO comes from the name of the organization responsible for creating industry standards—International Organization for Standardization.
Yes, that should be IOS, but they figured ISO was better across all languages as ISO is derived from the Greek isos, meaning “equal”.
In this case, the ISO is a perfect copy of what would be on an original Windows CD or DVD.
What Does Bootable Mean?
Any media, whether it’s a hard drive, USB flash drive, CD, or DVD is bootable if you can use it to boot your computer. In this case, we are creating portable media which boots from the USB drive or disc, instead of the computer’s hard drive. When installing Windows, the media you use must be bootable.
How to Make a Windows 10 Bootable ISO
By far the easiest way to create Windows 10 bootable media is to use the Windows Media Creation tool. The software is available as a free download from Microsoft.

This tool can do three things:
- Update the system to Windows 10.
- Create a Windows 10 bootable USB stick.
- Download a Windows 10 ISO file to your computer.
The first two options on the list require simply following instructions in the tool, and you won’t need to deal with an ISO file at all.
You are given the option of downloading a 64 bit version, a 32 bit version, or both. There is also an option to Use the recommended options for this PC. If you don’t know which one you need, use this setting !

For 32 bit Windows installations, 4GB is the minimum size USB stick that will work. For 64 bit, you’ll need 8GB minimum. It is advised to use something a little larger where possible. Note that this will wipe the contents of the USB drive so be sure to back up any data you want to keep first.
Download: Windows 10 Media Creation Tool (Windows)
Where to Download a Windows 7 ISO
You can get a Windows 7 ISO direct from Microsoft, but you will need your 25 character product key to start the download. You can find your Windows Product Key either with the original installation media or in an email from Microsoft from when you originally bought it.

Be aware, for this method to work, you can not use an Original Equipment Manufacturer (OEM) key. It has to be from either a Windows installation disc or from a previously downloaded ISO purchased from Microsoft.
Download: Windows 7 ISO
What If I’ve Forgotten My Product Key?
When you purchased Windows you will have received either a 25 character product key or a digital license. You can install an operating system without either of these, but you won’t be able to activate it.

If you lost your product key, there are ways to find it again. The Magical Jelly Bean KeyFinder has a free version which will display your CD Key as shown above.
Alternatively, you can follow the advice provided by Microsoft on finding your product key.
Download: Jelly Bean KeyFinder (Windows)
Where to Download a Windows 8.1 ISO
Windows 8.1 is still available to download from Microsoft. Getting the ISO requires no product key, though you will need one when you try to install it for the first time.
Download: Windows 8.1 ISO
How to Make a Bootable USB Flash Drive
The simplest way to create a bootable USB drive is with Rufus. Download, and open it by right clicking on it and selecting Run As Administrator.
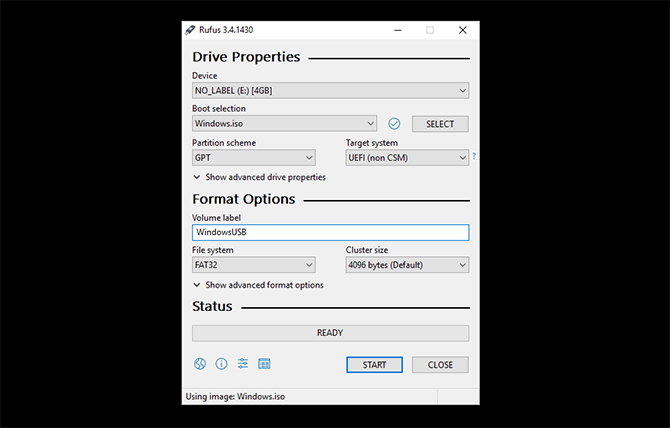
Using Rufus takes four simple steps:
- Select your USB drive from the Device dropdown menu.
- Click Select by the Boot selection drop down and locate your Windows ISO file.
- Give your USB drive a descriptive title in the Volume Label text box.
- Click Start.
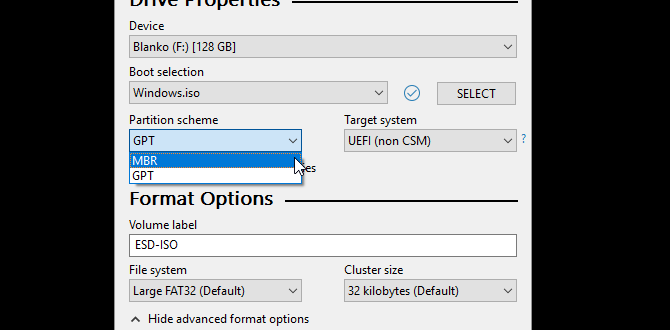
Rufus gives you the option of using a GPT file system for UEFI systems, and MBR for BIOS systems. Rufus can detect what system you have, and usually picks the right one for you. If you don’t know what kind of system you have, let Rufus choose for you!
There are alternative tools to make bootable USBs, and if Rufus doesn’t work for you, one of them will!
How to Make a Bootable DVD

There are several programs out there which will burn an ISO to a DVD and make it bootable. Burnaware is simple to use and has a free version for home use.
To create a bootable DVD, open Burnaware and click on Burn ISO. Click Browse and locate your Windows ISO file. Insert a DVD and click Burn.

Alternatively, you can use Window’s native ISO burner. Right click on your ISO file and select Burn disc image.

This will open the native burner. It couldn’t be simpler to use, just enter a DVD and press burn!
Note that whatever method you choose, DVDs only work for 32 bit Windows installations due to their small capacity. Using a USB installation instead is strongly recommended.
Download: Burnaware (Windows)
Now What?
Now you have a bootable version of Windows in your pocket or on DVD. To use it, you might want to brush up on how to change your computer’s boot order first!
USB booting is essential in modern computing, and you can even host multiple live operating systems on USB sticks!
Read the full article: How to Make a Bootable USB/CD/DVD to Install Windows Using an ISO File
Read Full Article
No comments:
Post a Comment