
The benefits of dark screens are easy to understand—less eyestrain, easier-to-read text, and well, they just look cool, don’t they?
After a couple of years of waiting, Windows 10 now offers a native dark theme mode. You’ll also find plenty of third-party dark themes out there; more than enough to suit every taste and style.
Here are some of the best Windows 10 dark themes you can get right now.
How to Change the Windows 10 Theme

Windows personalization options allow you to change the background, lock screen, color, sounds, and the appearance of the cursor. You can change it from the desktop or dig into the Windows 10 settings.
First, either right-click on your desktop and select Personalize > Themes or head to Start > Settings > Personalization > Themes.
You can choose from one of Windows’ built-in themes, or click on Get more themes in Microsoft Store to see more.
1. Windows 10 Dark Theme
With the 2017 Anniversary Update, Microsoft introduced a system-wide Windows 10 dark theme, which previously was only available via a registry hack.
If you’re running the most recent version of Windows 10, head to Settings (Windows key + I) > Personalization > Colors, scroll down and set the default app mode to Dark.
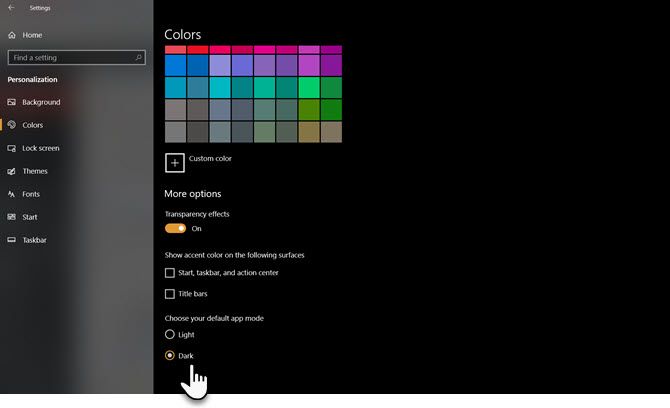
The theme will change the Windows system apps and Microsoft’s store apps. You will still need to change other third-party apps on a case-by-case basis.
For the record, here’s the old registry hack:
- Open Run (either right click on Start > Run or press Windows key + R).
- Type RegEdit and press Enter.
- Navigate to HKEY_LOCAL_MACHINE\SOFTWARE\Microsoft\Windows\CurrentVersion\Themes\Personalize.
- Create a new DWORD value called AppsUseLightTheme with a value of 0.
- Navigate to HKEY_CURRENT_USER\SOFTWARE\Microsoft\Windows\CurrentVersion\Themes\Personalize.
- Again, create a new DWORD value called AppsUseLightTheme with a value of 0.
- Restart your computer
Either delete the new registry entries or change their values to 1 to re-enable the light theme.
2. GreyEve

The GreyEve theme is available for download from DeviantArt.
Unlike some of the other themes on this list, it can be installed without using any third-party tools or editing any system files—thus making it great for users who want a hassle-free option.
The developer warns that due to Microsoft’s limited dark theme options he was forced to make it a high contrast theme. You’ll have to check whether or not it suits your needs.
To start using it, download the file and place it in [USERNAME]AppData\Local\Microsoft\Windows\Themes.
3. Penumbra 10

Before proceeding, be aware that this is a Windows 10-only theme. If you’re reading this article trying to find themes for Windows 7 or 8, this won’t work for you.
It’s been designed to use neutral dark colors, so there won’t be any jarring contrasts or unpleasant colors anywhere on your screen.
The installation process is more complicated than the previous options. Before installing anything, make sure you’ve downloaded these three essential tools:
- The UXThemePatcher
- OldNewExplorer to remove the window’s ribbon.
- The theme itself
To get the theme up and running, firstly install the Open Sans font (included in the theme download). Then install UXThemePatcher, and finally, OldNewExplorer.
Next, move the contents of the theme’s Visual Style folder to C:\Windows\Resources\Themes. Now is a good time to reboot your computer.
Lastly, select the theme in the Settings app as described earlier.
You can further customize this theme by changing the Taskbar’s color and opacity. The tool is available for download on the theme’s DeviantArt page.
4. Nocturnal W10

Once again, this is a Windows 10-only theme. Despite sharing the same name as its Windows 8 counterpart, it will not work on older versions of the operating system.
This is arguably the most complex to install. You will need four third-party apps before installing the main theme. They are:
To use the dark theme, install Blank.TFF, then run Blank.REG.
Next, copy the theme folder straight to C:\Windows\Resources\Themes. When ready, patch your system using UXThemePatcher.
Finally, navigate back to Settings > Personalization > Themes and choose the theme from the list.
5. Ades Theme

Rather than going for total darkness, Ades Theme uses various tones of gray and introduces some color.
While it still requires a third-party tool, it’s easier than both Nocturnal and Penumbra to install. You will still need UXThemePatcher, but can otherwise download the file and put it straight into C:\Windows\Resources\Themes.
To make it look even better, install the developer’s associated icon pack. That’ll let you apply the cool icons you see in the image below.
6. Hover Dark Aero

Hover Dark Aero uses translucent blacks and grays to create a sleek and visually impressive user interface. If you want to recreate the look you see in the image above, you will need to also download the creator’s associated theme pack. The icon pack is included in the theme’s download files.
There are six different versions of the theme to choose from—each has a slightly different feel.
To make the theme work, you will need to make sure you have installed the aforementioned UXThemePatcher.
7. Hastpy

The last Windows 10 visual style we’re going to recommend is Hastpy.
The developer behind the theme is Cleodesktop. It’s the same person who is responsible for Hover Dark Aero and the similarities are obvious; both use the same icon packs.
Unlike Hover Dark Aero, Hastpy doesn’t have a translucent ribbon. Instead, it deploys a contrasting light grey color. Once again, six different versions of the theme are available.
To install Hastpy on your system, you need to be running UXThemePatcher. Move all the files in the theme download file %windir%/Resources/Themes folder to get up and running.
A Word of Warning Before Applying Windows Themes
Some of these themes make significant changes to your system files. As such, always create a system restore point and backup your work before attempting to install them.
And remember, there are lots of other non-dark Windows 10 skins available. If you would like to like to learn more about using themes on Windows 10, make sure you read our articles about the best Windows themes for every desktop, and the best white themes for Windows 10.
Read the full article: The 7 Best Windows 10 Dark Themes for Your Eyes
Read Full Article
No comments:
Post a Comment