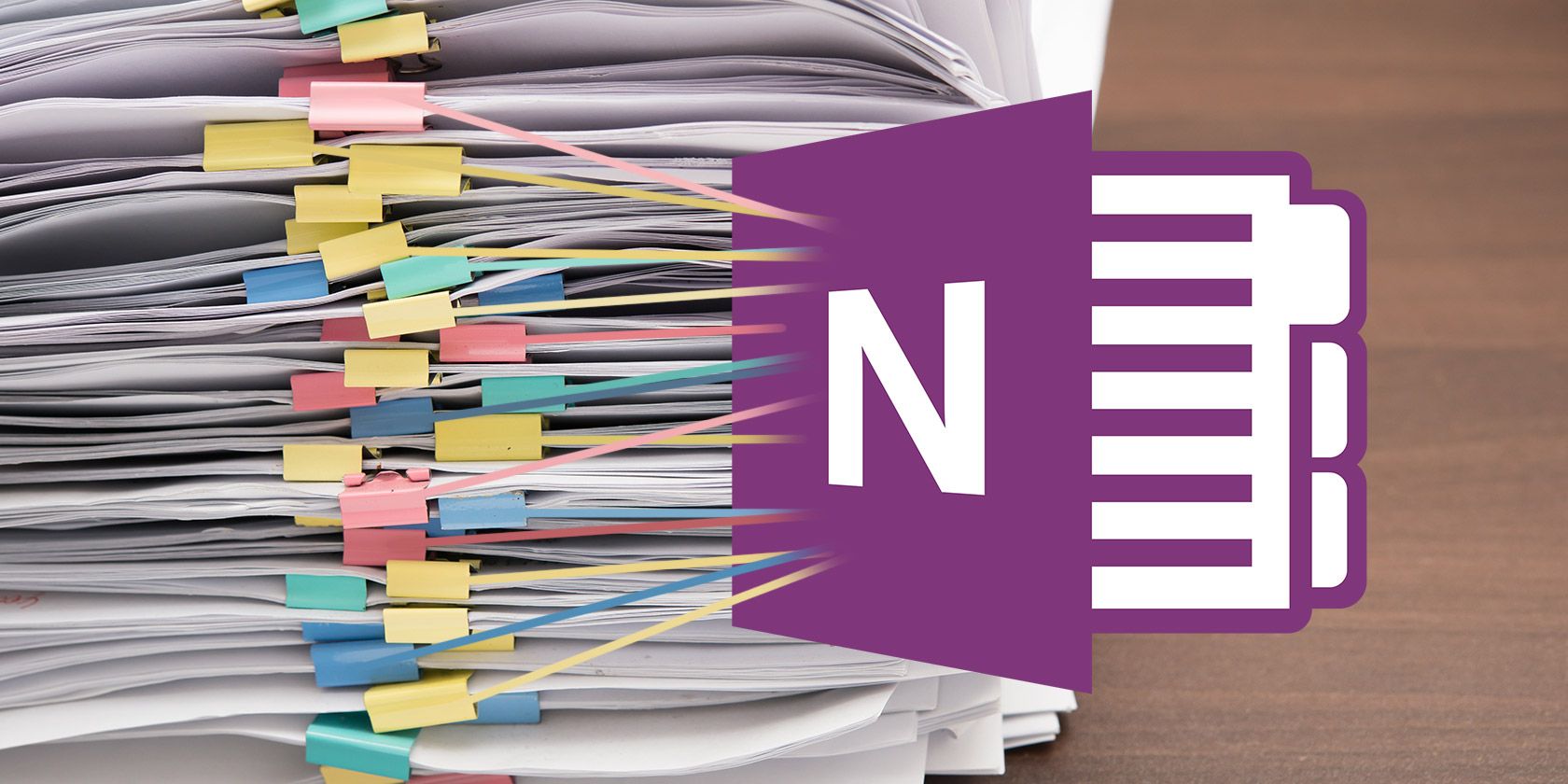
Microsoft OneNote is a multipurpose note-taking app. You can mold it in any way to get your work done. With the built-in simple wiki system, you can make connections with other notes in the same section or another notebook. You can also link your notes with a web page, link to Office documents, and more.
Its deep linking structure ensures that you quickly engage in knowledge construction, critical thinking, and contextual learning. We’ll show you how to set up a wiki in OneNote and build your knowledge repository to manage information.
What Makes OneNote a Great Wiki
At its core, a wiki is a collaborative web space where anyone can add or edit content. On any given page, you can intuitively link between pages by marking up keywords and topics.
The software then automatically catalogs and creates a hierarchy of categories from top to bottom. Although OneNote cannot match a dedicated wiki app, it has some amazing wiki related features.
- It’s free, cross-platform, and easy to set up. If you’ve a small team, you can share organized information without going through a steep learning curve.
- OneNote doesn’t limit you to a particular information structure. Just like in a wiki, you can go to any depth. The notebook consists of sections. Each section can be divided into groups with different subjects. And each section can contain multiple pages or subpages, interlinked with each other.
- Anyone with access privileges to the notebook can edit the OneNote content. They don’t even need to know wiki-style editing.
How to Set Up a Wiki in OneNote
1. Create a Homepage
We’ll set up a wiki homepage with a rough outline of the document. Outlines offer a condensed view of a particular subject. They’re often created to plan and summarize a project.
You can have an outline with a main heading at the top and three levels of main points below, each of which has five to six lines of detail in our example.

Since each project can be different, you can add goals, to-do list, a calendar, Kanban board, or anything to personalize them. With OneNote linking capabilities, you can connect each topic to a page, paragraph, a page in different sections, or to a separate notebook.
2. Link to a Page or Section Using Wiki Syntax
If you’re just getting started, you can instantly turn these points into individual pages. To do this, highlight your text and select Link to Pages from the context menu.
Each point creates a separate page in your notebook and inserts internal links pointing to the corresponding page.

OneNote also supports link-creating syntax used in several wiki packages. Enter a pair of left brackets followed by the name of page or section. This text should match exactly with the name of your link target. Then end your link with a pair of right brackets.
If the name of your link target exists, the text will point to that location with a blue, solid line. Or else, OneNote will create a new blank page with a blue, broken line that tells you to add content to this page.

Note: Even if you delete the target link, OneNote will open that deleted page through the notebook recycle bin. The opportunity to restore that page expires after 60 days. If you have a section and page with the same name, wiki links will favor the page first. Try using the manual method to create links.
3. Link to a Section Through Link Dialog Box
Highlight the text that you want to link, then select Insert > Link. From the Link dialog box, click the Plus sign next to a notebook, expand the notebook and choose your desired section. Click the section or page you want to link, and click OK.

Links that you create through wiki syntax or manual method won’t break if you change the name of the page or section.
Even if you move pages and sections around in your notebook, the link will remain intact. Behind the scene, OneNote automatically updates and maintains them as needed.
4. Link to a Specific Paragraph
You can also link to a specific paragraph in a notebook. This enables you to go directly to the exact information. Open the notebook and navigate to the paragraph you want to link.
Select your text, right-click and choose Copy Link to Paragraph. Then switch to a page in another section, highlight the text and insert your link through the link dialog box.

5. Link to Your Files and Office Documents
The main advantage of using OneNote as a wiki platform is its support for many different types of content. You can get similar features with other wiki packages, but it’s much easier to accomplish with OneNote. Navigate to the Files section, click the Insert tab and select File Attachment.
Alternatively, you can store the attachment in the cloud. In OneNote for Windows 10, go to Settings > Options then toggle the Store attachments in cloud option. When you insert a file, let’s say a PDF, it uploads the file to OneDrive and inserts a link to that file.

In the case of Microsoft Word documents, OneNote will display a live preview of the document. You can also link it to another page and see the changes made to the document in real time.
How to Create a Table of Contents in OneNote
One of the best things about wikis is that they do most of the things on the page automatically. When you create headings in the page, the wiki will automatically generate a table of contents.
Although OneNote does not let you create a table of contents by default, you can make a new page on the top level and link to pages using the wiki syntax.
To save time, install Onetastic and restart OneNote. Go to Macroland and install the table of contents macro. Select a link generation mode and choose Create New TOC Page.
You should also try out these macros to increase your productivity with OneNote. As of now, you can use macros only with OneNote 2016.

There are also macros for creating the table of contents in the current notebook and current page. And if you create more pages, you can also update the table of contents without deleting the present ones.
How to View Page History in OneNote
The history page shows all the edits users made to an article. In Wikipedia, you’ll see the page history as View history at the top right corner of the page. You can drill down to a vast selection of pages and edits going back for decades.
In OneNote 2016, navigate to the History section and click Page Versions. You’ll see all the edits you made to that page with their dates in the page navigation bar.
To restore the older version, click the yellow bar at the top of the page. You can then choose to restore the page or delete this history from page versions.

How to Collaborate With Other Users in OneNote
When you’re working on a wiki project, you might want to share notes with others in your group and collaborate together. Navigate to the File section and click Share to display sharing options. Click Share with People to display the share with people box.
Enter the email address of the people you want to share with and choose Can edit. Then click the Share button. Users have to click the invitation email to open the notebook in OneNote Online.
When more than one user is editing a notebook, each change made by a user is identified by their name or initials. Hover your mouse over the name to see the date and author of the page.

In OneNote for Windows 10, open the notebook you want to share. In the upper-right corner of the app window, click Share. Then repeat all the steps.
Once you start collaborating, maintaining your wiki pages gets simple and helps you manage lots of information quickly.

OneNote for Managing To-Do Lists
OneNote is a powerful wiki platform when you use it like one. The best way to understand what works for you is to experiment freely. See what features are useful, make regular edits to the way your information is structured, and how to integrate it into your workflow.
Did you know that you can also manage your to-do list with OneNote? Setting up a to-do list in OneNote is straightforward and offers many functionalities. To know more, read tips and tricks for using OneNote as your to-do list.
Read the full article: How to Create a Personal Wiki Using Microsoft OneNote
Read Full Article
No comments:
Post a Comment