
The easiest way to add storage to your Mac is to buy an external hard drive. Once you have it, your first task is to pick a suitable file system for that drive depending on your intended usage.
Using Apple’s free Disk Utility app, you can easily format the drive, give it a label, or even partition it and create multiple volumes from a single drive. Let’s take a look at your options, which file system is right for you, and how to get your drive ready for use.
Format Your Drive With Disk Utility
Once you’ve unboxed your new drive, connect it to your Mac. It will likely already be formatted, either for use with Windows (using NTFS) or for maximum compatibility (using FAT32). For a Mac user, neither of these file systems are desirable.
You can find Disk Utility under Applications > Utilities, or simply search for it using Spotlight. You should see a list of connected drives and mounted disk images listed in the left-hand sidebar. Click on one to select it and view its name, current file system, and available space.
You’ll see a list of controls along the top edge of the window. These are:
- First Aid: This allows you to check the disk for errors. macOS will prompt you to attempt a fix if it finds any problems. Use this on any drive that isn’t behaving normally.
- Partition: Partitions allow you to create multiple volumes from a single drive. An example of this is creating one partition to store your Time Machine backup and another to store data.
- Erase: Use this button to format your drive. You can select a new file system, and add a new label.
- Restore: Restore a previously created disk image to a drive.
- Unmount: Unmount drives for safe removal without risking data loss.
To format a new drive to a different file system, select it and click Erase. You’ll be given an option to name your new volume and specify a file system to use. Click Erase in the dialog box to begin the formatting process. Remember that you will lose all data on the drive by doing this.

Available Mac File Systems Explained
Disk Utility allows you to choose from a variety of file systems. They are:
- Apple File System (APFS)
- Mac OS Extended (HFS+)
- exFAT (Extended File Allocation Table)
- MS-DOS (FAT)
Let’s take a detailed look at each of these, what they’re used for, and which you should pick.
Apple File System (APFS)
APFS is Apple’s latest file system, first introduced in early 2017 for iOS devices. It’s a replacement for Apple’s Mac OS Extended file system; all new Macs come with macOS preinstalled on an APFS file system.
Apple File System is optimized for use with solid state drives (SSDs) and flash storage, but you can also use it with traditional mechanical hard disk drives (HDDs) too. You should pick this option if you’ve got an external SSD or a new USB flash drive that you won’t use with a Windows machine.

The biggest improvement over Apple’s previous file system is speed. Copy and paste are virtually instantaneous thanks to the way the file system organizes your data. There’s also a focus on encryption and improved metadata handling—macOS makes heavy use of metadata when it comes to file storage.
You can’t use APFS to back up with Time Machine (yet). APFS is not natively supported by Windows, but you can read and write to APFS partitions if you purchase Paragon APFS for Windows.
Good for: System volumes, hybrid drives, SSDs, and flash storage that you only use with macOS.
Bad for: Drives used with older (pre-2016) Macs and Time Machine volumes.
Mac OS Extended (HFS+)
Mac OS Extended, also known as HFS+ (Hierarchical File System plus), was the main file system used for Mac system storage from 1998 until APFS launched in 2017. If you bought a Mac between those dates, it shipped with macOS (or OS X, as it was known) installed on an HFS+ volume.
This file system is still suitable for use with both mechanical and solid state drives, though SSDs will perform better when formatted to APFS. If you have older Macs (pre-2016), particularly those too old to update to a recent version of macOS, choosing macOS Extended will enable you to use your external drive with these machines.

External drives formatted to HFS+ will play nicely with old and modern versions of Apple’s operating system. In order to access the contents of a Mac OS Extended file system on a Windows PC, you’ll need additional software like Paragon HFS+ for Windows.
Good for: Mechanical hard drives and external drives shared with older Macs.
Bad for: External drives that you want to share with Windows machines.
exFAT
Designed by Microsoft to provide similar compatibility to FAT32 without the pesky limitations, exFAT is the format of choice for drives that you’ll share between both Windows and Mac computers. macOS and Windows can each read and write to exFAT volumes, making it ideal for flash storage and external drives.
The problem with exFAT is that it’s more prone to fragmentation than using an Apple-proprietary file system. It’s up to you whether or not this trade-off is worth it, or whether you’d prefer to use third-party drivers instead.

exFAT is certainly more stable than third-party NTFS or HFS+ drivers, and many other consumer devices like TVs and media playback devices natively support exFAT.
Good for: Drives shared between Mac and Windows machines, especially flash drives.
Bad for: Drives that are predominantly used with a Mac (a third-party driver may be worth it, in this instance).
MS-DOS (FAT)
Apple also includes support for FAT32, which is labeled as MS-DOS (FAT) in Disk Utility. You should generally avoid using FAT32 for any purpose unless you’re dealing with an old computer.
Occasionally you may need to transfer files to a flash drive for use with an older version of Windows, but that’s about the only time you should consider this option.
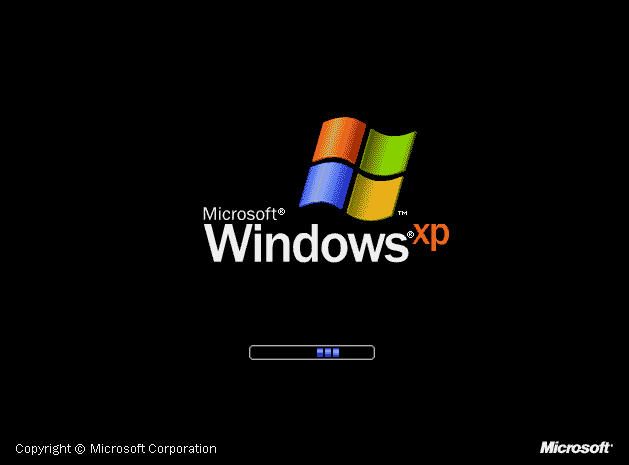
If you pick this file system, you’ll have to deal with volume size limits of 2TB and maximum file sizes of 4GB. exFAT is almost always a better choice.
Good for: Drives that you need to use with Windows XP or earlier.
Bad for: Everything else.
Finally: Add Support for NTFS Drives
NTFS, which replaced FAT32 with the arrival of Windows XP, is still the dominant Windows file system. FAT32 had a number of serious limitations, including a maximum file size of 4GB, and a maximum partition size of 2TB. This makes it unsuitable for modern purposes.
macOS can read NTFS file systems natively, but is unable to write to them. You can install third-party drivers that allow you to write to NTFS volumes, or enable macOS’s experimental support for writing to NTFS volumes. Avoid doing this if you don’t want to risk losing your data, since your Mac could end up corrupting the volume. You have been warned!
A far safer way to enable writing to NTFS drives is to buy a driver, like Paragon NTFS for Mac or Tuxera NTFS for Mac. These utilities have been tested far more thoroughly, and allow you to not only write to your existing NTFS volumes, but format new drives to NTFS.
Still looking for additional storage? Check out our best external hard drives for use with your Mac.
Read the full article: Which Mac File System Is Best for an External Drive?
Read Full Article
No comments:
Post a Comment