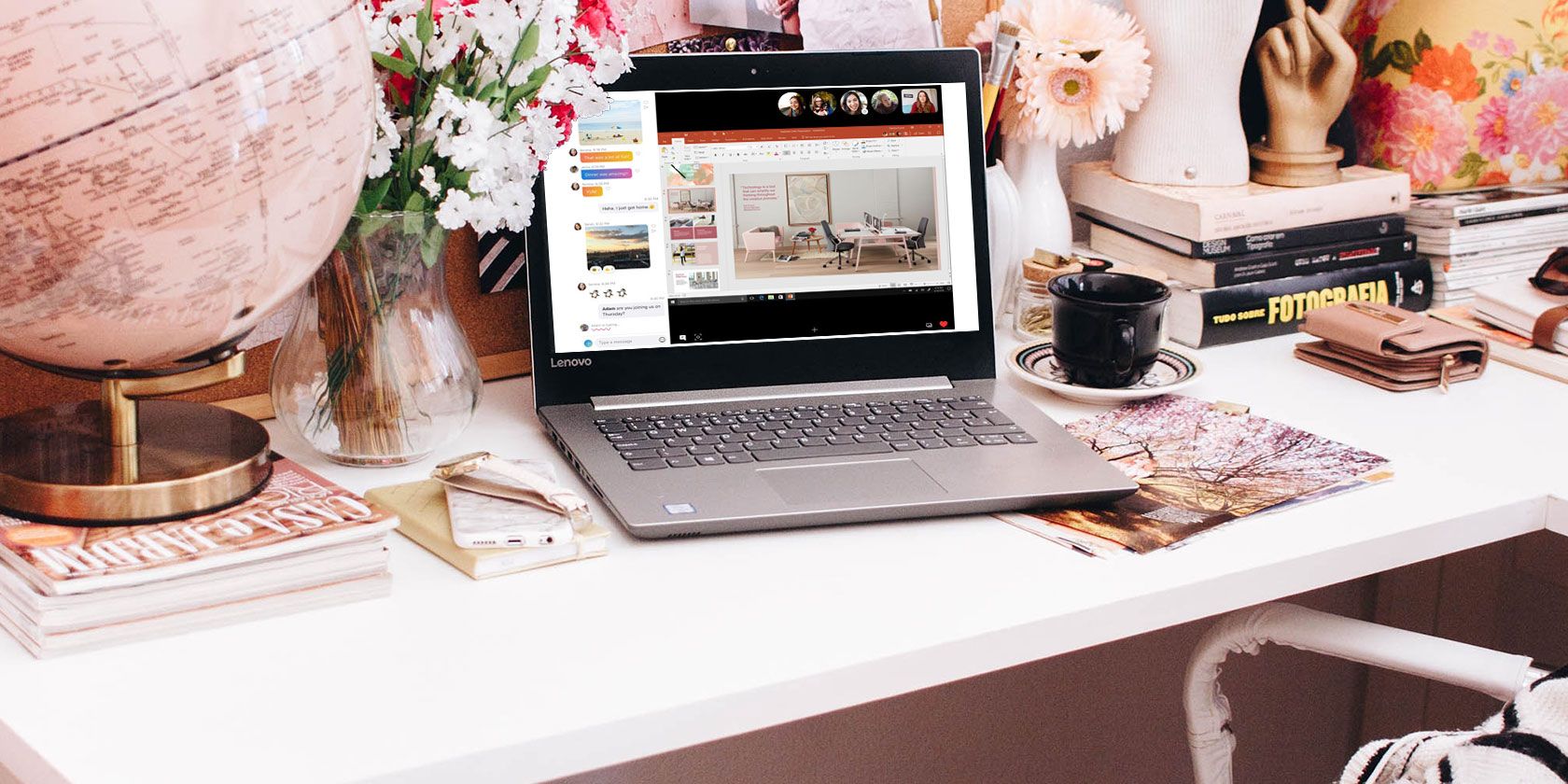
A picture says a thousand words. Which is why it’s so helpful that you can share your screen on Skype. There’s no need to cumbersomely explain something when you can instantly show it.
We’re going to show you how to share your screen on Skype, for both Windows and mobile. It’s so easy! We’ll also cover Skype for Business, for those of you in an enterprise. You’ll be sharing your screen with Skype in no time.
How to Share Your Screen on Skype for Windows
First, call a contact. It can be an individual or a group. It can be an audio or a video call.
Once in the call, hover in the Skype window and click the two overlapping squares icon in the bottom-right. If you don’t see this, it’s because your Skype window is too narrow—click the plus icon instead and then click Share screen.

You will see your screen outlined in the Skype window. If you have multiple monitors, you can click the monitor you want to share. If you only have one monitor, it’ll be preselected.
To share your computer’s audio, slide Share computer sound on.
When ready, click Share screen (or Share screen and sounds if applicable.)

The other people in the call will now see your entire screen. This works regardless of what device they’re using.
To end screen sharing, go back to the Skype window and click the same button you used to turn it on.
How to Share Your Screen on Skype for Mobile
Unfortunately, it isn’t possible to share a stream of your screen on mobile versions of Skype. But there are a couple of alternatives.

Firstly, while on the call, you can press the snapshot icon in the bottom-left. It’s a small circle encased by the corners of a square. This will immediately take a picture of the call and share it into the chat for everyone to see. This is only useful for when you want to capture a moment from those using their webcams in the call since the button won’t appear on the Skype overlay in other apps.
To share any other screen on your phone, you will need to take a screenshot and share it into the chat. It’s not the same as a constant screen share, but it might do the job.
Taking a screenshot on your phone is easy.
On Android, hold volume down and power together for a few seconds.
On iOS, hold power and volume up or power and home (depending on your model) together for a few seconds.

In Skype, tap the screen to bring up the overlay and then tap the message icon in the top-right. Next, in the bottom-right, tap the camera icon. Then enter your phone gallery by tapping the image in the bottom-left. You may need to change the folder by tapping the text at the top. Select what you want to share, then tap the send message icon in the bottom-right.
How to Share Your Screen on Skype for Business
If you’re in an enterprise setting, you may have to use Skype for Business rather than the regular version. But don’t fear—the Business version is better for screen sharing.

Open up a chat with one of your contacts. You don’t even need to call them to start screen sharing, though you can do it during a call too. Click the monitor icon from the bottom of the chat window.
To share a specific window, click Present Programs. This will bring up a window where you can select which programs to share. Once done, click Present.

To share your entire screen, click Present Desktop. This opens a window where you can select your monitor. If you only have one monitor, it will be preselected. When ready, click Present. A yellow outline will surround the area that you’re sharing.
You can click Give Control from the top pane to pass control of your cursor to someone on the call. This is really useful when someone needs you to do something specific on your machine since it’ll be quicker for them to do it.
To stop sharing your screen, click Stop Presenting.
Check out our top Skype for Business meeting tips to get even more out of your call.
Alternatives to Skype Screen Share
Skype is great when you need to quickly and easily share your screen. When you’re already using Skype to chat, it’s a great solution.
However, perhaps you need something different, like being able to share in smooth high definition or without installing a program. If so, check out our roundup of easy screen sharing and remote access tools.
If these don’t cut it, keep exploring with our list of free screen sharing programs you haven’t heard of.
Read the full article: How to Share Your Screen on Skype
Read Full Article
No comments:
Post a Comment