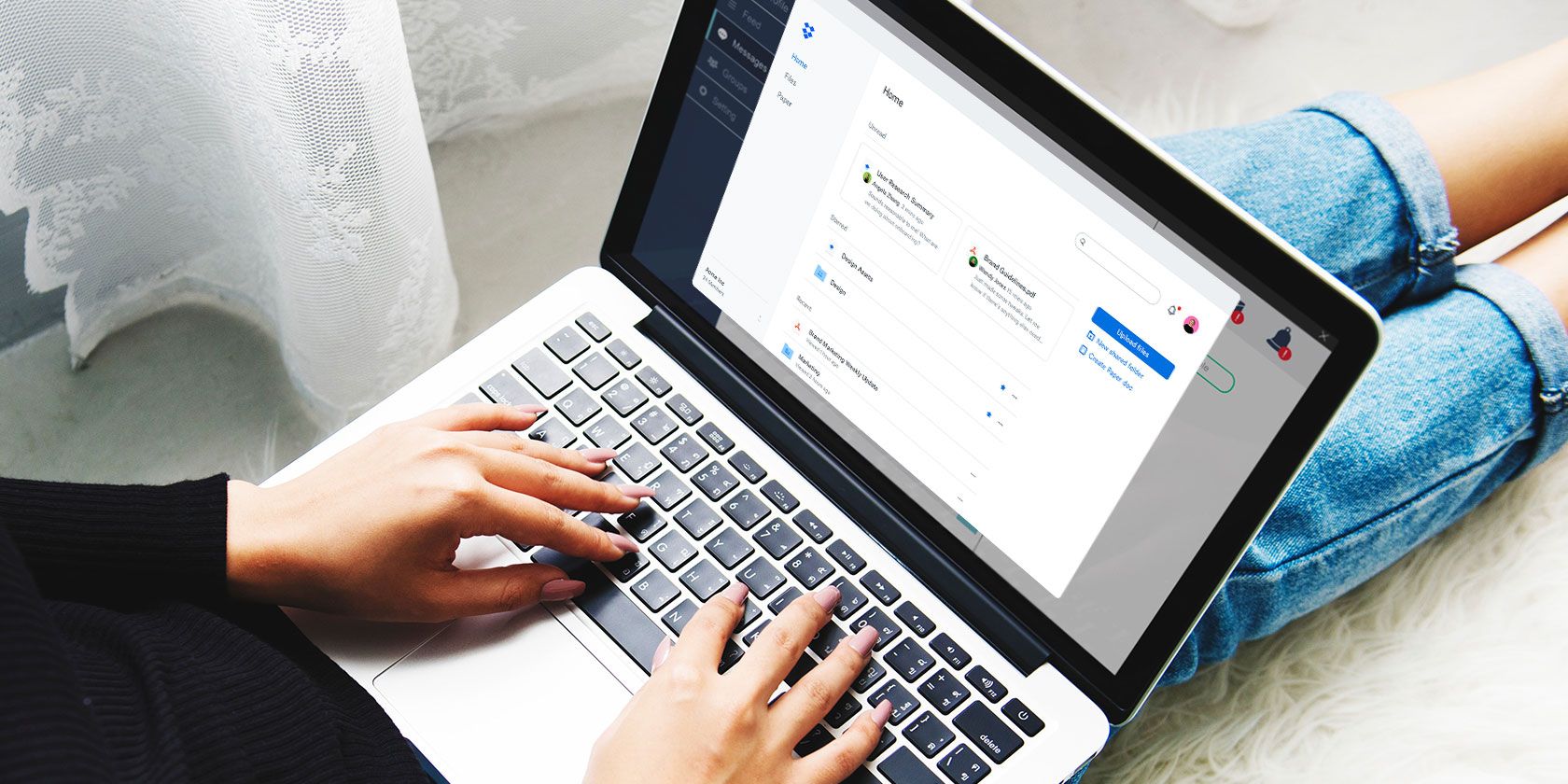
Adding or uploading files manually is not the only method to get them into your Dropbox. You can send them (or ask others to send them) straight to your Dropbox in other ways, a few of which we’ll explore below.
1. Collect Files With a File Request from Dropbox

Want to collect a bunch of files from someone who doesn’t have a Dropbox account? It’s easy enough to do with a file request. This feature lets you invite people—anyone—to upload files to any Dropbox folder of your choice.
To create a file request, first ensure that you’re viewing the Dropbox home page and have logged in to your account. Next, navigate to Files > File Requests and click on the big blue Create a file request button there.
After following the onscreen instructions, you’ll end up with a link that you can share with the people from whom you want to request files. Dropbox can also email those people for you to save you some time.

Any files you receive are visible only to you unless you share them with someone else. Look under Files > File Requests to track and edit all your file requests.
Although the file request feature has made the service redundant, it’s nice to know about Balloon. That’s another way to receive files from Dropbox users and others in your Dropbox. If you use Balloon, ensure that you get an obscure name for your Balloon repository i.e. “the drop box for your Dropbox”.
2. Save Gmail Attachments to Dropbox With a Chrome Extension
![]()
If you use Chrome, you can install the Dropbox for Gmail extension to save attachments from your Gmail inbox to your Dropbox.
(Dropbox for Gmail also lets you add Dropbox files as Gmail attachments without leaving the Compose window.)
To see the extension in action, click on the Save to Dropbox icon that appears when you hover over the attachment preview in an email.
If you have a Dropbox Business account and a Google Suite account, you also have access to a cross-platform add-on similar to the extension. The former is available in the G Suite Marketplace as, again, Dropbox for Gmail.
Don’t use Gmail and/or Chrome? The next service on our list will come in handy for you.
3. Receive Files as Email Attachments With Send to Dropbox

Dropbox doesn’t have an in-built email-to-Dropbox feature, but you can get one with Send to Dropbox.
Once you connect the service with your Dropbox account, you get a unique, customizable email address. Any files you (or people you share the email with) send to this address, show up in a dedicated Dropbox folder.
Want control over the organization and behavior of the email attachments you receive via Send to Dropbox? You have it.
If you want to save entire emails to Dropbox as PDFs or text files, that’s also possible. All you need is the Save Emails to Dropbox service, which adds a Save to Dropbox button to the menu options within your Gmail emails.
4. Save Files to Dropbox Automatically With IFTTT

Photos, receipts, articles, videos—you can push all kinds of content to your Dropbox with automation services like IFTTT and Zapier.
For example, you can mimic the function of the Send to Dropbox service we discussed above with this IFTTT applet or this Zap. These applets let you send a file to Dropbox as an email attachment. Our Dropbox automation guide shows you how to create such connections to Dropbox.
You’ll also find many other apps with an autosave-to-Dropbox feature. CloudConvert and Monosnap are a couple of examples.
5. Save Files from Web URLs to Dropbox

If you want to save, say, a PDF or a video that’s available online to a Dropbox folder of your choice, try this no-nonsense web service: URL to Dropbox.
To begin with, paste in the URL of the file you want to save in the field provided and hit the Save to Dropbox button. Next, in the dialog window that shows up, select the Dropbox location where you want the file to appear and hit the Save button.
URL to Dropbox supports simultaneous multiple downloads and also lets you enter names for the files you’re saving. Plus, it comes with a Chrome extension.
If you want a similar service that works with other cloud storage services like Google Drive, Evernote, and Box, go with Cloud Transfer.
You can also try Multicloud as an alternative to URL to Dropbox and Cloud Transfer. It does need you to sign up, but in return you can work with multiple cloud accounts to manage them, sync them, move files between them, etc. Multicloud supports Dropbox, Google Drive, Box, OneDrive, SugarSync, and more.
6. Receive Jotform Responses and File Uploads in Dropbox

You can collect files directly in your Dropbox via a Jotform form thanks to Jotform’s Dropbox integration. Of course, you’ll need to have a File Upload field in your form for users to send files through. You can also collect form responses with this setup.
To configure the Dropbox integration for a form, first select the form from the My Forms section of your Jotform account. Then, click on its Edit Form option.
Next, navigate to Settings > Integrations and select Dropbox from the selection of apps available. Now, follow the onscreen instructions to complete the integration.
Typeform is another form builder that has a similar Dropbox integration.
Dropbox Is Indispensable
Dropbox is well made, reliable, and popular as ever. If you use the service, it helps to learn any and all Dropbox tips you can get your hands on.
Speaking of those, you might want to try a few lesser-known Dropbox tricks. They show you how to delete sensitive files, preview Photoshop files, host podcasts with Dropbox, and more!
Read the full article: How to Collect Dropbox Files Without Uploading Them Manually
Read Full Article
No comments:
Post a Comment