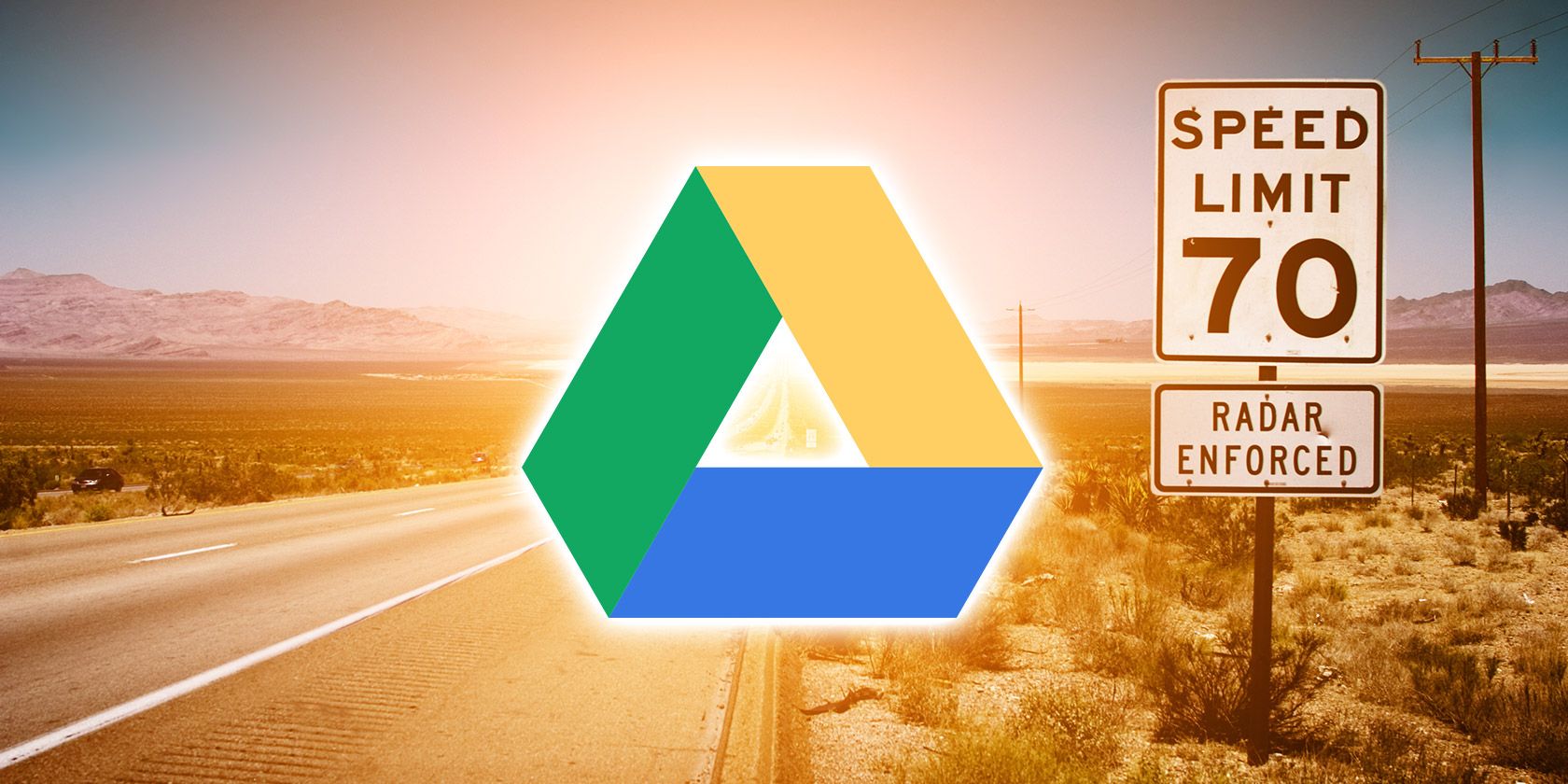
Ever since “Google” became a verb we do a lot to make that the grammar for our online lives. We search with Google’s syntax, we live inside Gmail, and sometimes we get productive with Google Drive and its apps like Google Docs.
Of all the tools on Google Drive, Docs as the text editor is the first choice for everyday tasks. That’s why every Google Doc tip that saves time is like gold dust.
Here are ten tips that won’t take you more than a few seconds to learn.
Let’s start by launching Google Docs…
Go straight to Google Docs from the App Launcher when you’re signed in to other Google products. Click on the App Launcher and you’ll find Docs in the More section if it’s not visible in the default set of icons.
But did you know that there’s an even quicker way to launch the apps?
1. Use the .New URLs as Google Drive Shortcuts
Google has taken advantage of the .new top level domain to give us a few new shortcuts. Just type these into your browser to launch a new document, spreadsheet, slide, or form.
- http://doc.new: Open a new Google document
- http://sheets.new: Open a new Google Sheets spreadsheet
- http://deck.new: Open a new Google presentation
- http://site.new: Create a new Google sites website
Slight variations also seem to work. For instance, you can type “docs.new” instead of “doc.new” to open a document. Want to have quick access to these shortcuts? Just save them as browser bookmarks.
2. Quickly Search Google Drive
The Quick Access row on top of the Google Drive interface shows all recent files. It also suggests the ones you access you most often. Double click on any file to open it.

But you can also search for a specific file or folder in Google Drive or the Docs, Sheets, and Slides home screens by entering a word or phrase into the search box at the top. A dropdown will appear with suggested results and document types.
There’s also a little dropdown arrow next to the box which opens powerful filters for an in-depth quest.
- Type: Folders, documents, PDFs, Photos, PDFs etc.
- Owner: Anyone, Owned by me, Not owned by me, Owned by anyone, Specific person
- Location: Anywhere, My Drive, Shared with me.

Beyond this, you can use the filters in the dialog to further refine your search. For instance, Item name searches only for the title of the file. Picking one of the Follow up options will get you the files with action items assigned to you, or with suggestions in files you own.
Just like Google Search, you can use Boolean operators (e.g. “OR”) to expand the scope of your search.
To speed through the search, enter a phrase or an exact quote related to the file you want to open. Google Drive opens the document and highlights the search keyword you used.
Speed Tip: Press / (forward slash) to go to the Search box.
Google Support pages has the complete list of search options inside Google Drive. And don’t forget to search in the trash, too!
3. Get to “Hidden” Menu Commands Quicker
Google Docs is no different from any other office suite. It may be simpler than Microsoft Word, but the menu still packs a lot of commands. Press Alt + / to access the search feature for menus. Type in what you are looking for and presto—the feature opens up.

The menu search box is also a serendipitous way to discover other editing tools Google Docs has to offer. Note the link to Keyboard Shortcuts in the menu.
4. Use Google Keep With Google Docs
Google Keep is a nifty little tool for jotting down quick notes on the fly. One of the best Google Keep tricks is to use Google Keep to grab text in any photo and turn it into digital text. But did you know that with a single click you can create a Google Doc from a Google Keep note?

Thanks to this export, you can expand, edit, and polish your ideas on Google Docs. For students and writers, this seamlessness is a nice timesaving feature.
5. Visualize Words You Use Most With a Word Cloud
A word cloud is an interesting tool to visualize information. Writers, students, and academics can use word cloud or a tag cloud to get to the theme of a document quickly. Word clouds also help us see the words we use (or misuse) more often.
In Google Docs, use the Tag Cloud Generator for any document that has 50 words or more. The free Google Drive add-on can be located and installed from Add-ons (menu) > Get Add-ons…
Access the add-on from the menu. The tag cloud is displayed on a small panel on the right. If you continue writing, use the blue Refresh Cloud button to generate the tag cloud again.

You can download the word cloud as an image. The cloud generator also works with Spreadsheets.
6. Search and Insert With a Click
With the Explore tool, you don’t need to leave the document you are working on to search for information. Opening a search in another browser tab is a time sink in itself.
Go to Tools > Explore.

The built-in Explore tool that helps you search, insert, and cite extra information in the Google Doc or Google Slide you’re working on. You can add and cite quotes with a click. Type in the subject for a quote or select a word from the document.

Citation formats followed are—MLA, APA, and Chicago. As you can see from the screenshot above, inserting quotes with the proper citation is just one part.
The tool can also be used to cite a variety of data—including statistical data in tables. The usage of the search options is self-explanatory—if some data is buried in your Google Drive, use the Drive filter to search for the information or the image search filter for the right illustrations.
7. Apply Formatting to Multiple Text Selections
The Paint format tool in Google Docs helps you replicate a specific format to any other part of the content. Select and format any text. Click the Paint Roller icon in your toolbar, and select the text to which you want to apply the formatting. The original format is “copied” to this second text.

But what if you want to format text located in multiple places in your document?
Simple—double click the Paint roller icon instead of the single-click. Highlight multiple text selections, and copy the same formatting to each selection.
8. Grab Royalty Free Images
Google Docs includes Google Image Search to help you quickly find and insert photos in your documents. The process is simple and intuitive.
Select Insert > Image or click the Image button in Docs toolbar.

Pick one from the following upload options:
- Upload from computer
- Search the web
- Drive
- Photos
- By URL
- Camera
When you select Search the web, Drive, or Photos, a drawer on right hand side of your screen will open up. You can also drag and drop images directly from drawer into your document.
Google specifies that the images are available for personal or commercial use only in Google Drive and must be used in accordance with their program policies.
Also: Any image inserted from the web e is saved in your document. Even if the original source file is removed from the web your document won’t show a blank placeholder.
9. Get Someone’s Attention in a Comment
Collaborative Google Docs are powered by comments. Google Docs has a quick way to tag persons individually so that they are notified about any comments you make on a document. Select the point in the document for the comment. Choose Insert > Comment. In the comment box, type an @ or + sign, then start typing the name of the person you want to notify.

Google Docs automatically picks the name from your Gmail contact list and informs them with an email. If the person doesn’t have direct access to the doc, you will have to set the permission level for the user.
10. Use Math Equation Shortcuts
Google Docs brings with it a very handy Equation editor. Go to Insert > Equation. You can not only create equations easily with the symbols, operators, variables, and arrows provided but also collaborate on them with your team members. Google Docs uses the LaTeX syntax.
The equation taskbar makes inserting symbols and math operations easier.

To start an equation, select New Equation. This creates a placeholder in your doc. Choose the symbols you want to use by simply hovering over them and then selecting the ones necessary.
Tip: To speed through the process, you can also use automation equation shortcuts.
For example, if you type “\alpha” in an equation followed by a space or a parenthesis, Google Docs will convert your typing to an alpha. You can easily add superscripts and subscripts by pressing the “^” and “_” keys, respectively. Enter “\frac” for fractions.
Google Support has the complete list of equation shortcuts.
Don’t Forget the Google Docs Keyboard Shortcuts
Google Docs keyboard shortcuts can be the ultimate timesaver—Hit Ctrl + / (forward slash) on your keyboard to display the massive list Google Drive has lined up for faster document management.
A lot of the Gmail navigational shortcuts and those for Drive are similar. Google Drive also allows you to create your own shortcuts.
Go to Tools > Preferences > Automatic Substitution.

You can use the fields to auto-insert regularly used words, email addresses, abbreviations, and even frequently misspelled words with their correct versions.
It’s also worthwhile to select Automatically detect links and Automatically detect lists in the Preferences dialog box.
Get Things Done With Google Docs
You can argue that the ultimate speed tip is to use Google Drive templates. When you dive down into the depths, every little feature can help you create professional looking documents with Google Docs. The right speed tip helps you do it that much faster.
Read the full article: 10 Google Docs Tips That Take Seconds and Save You Time
Read Full Article
No comments:
Post a Comment