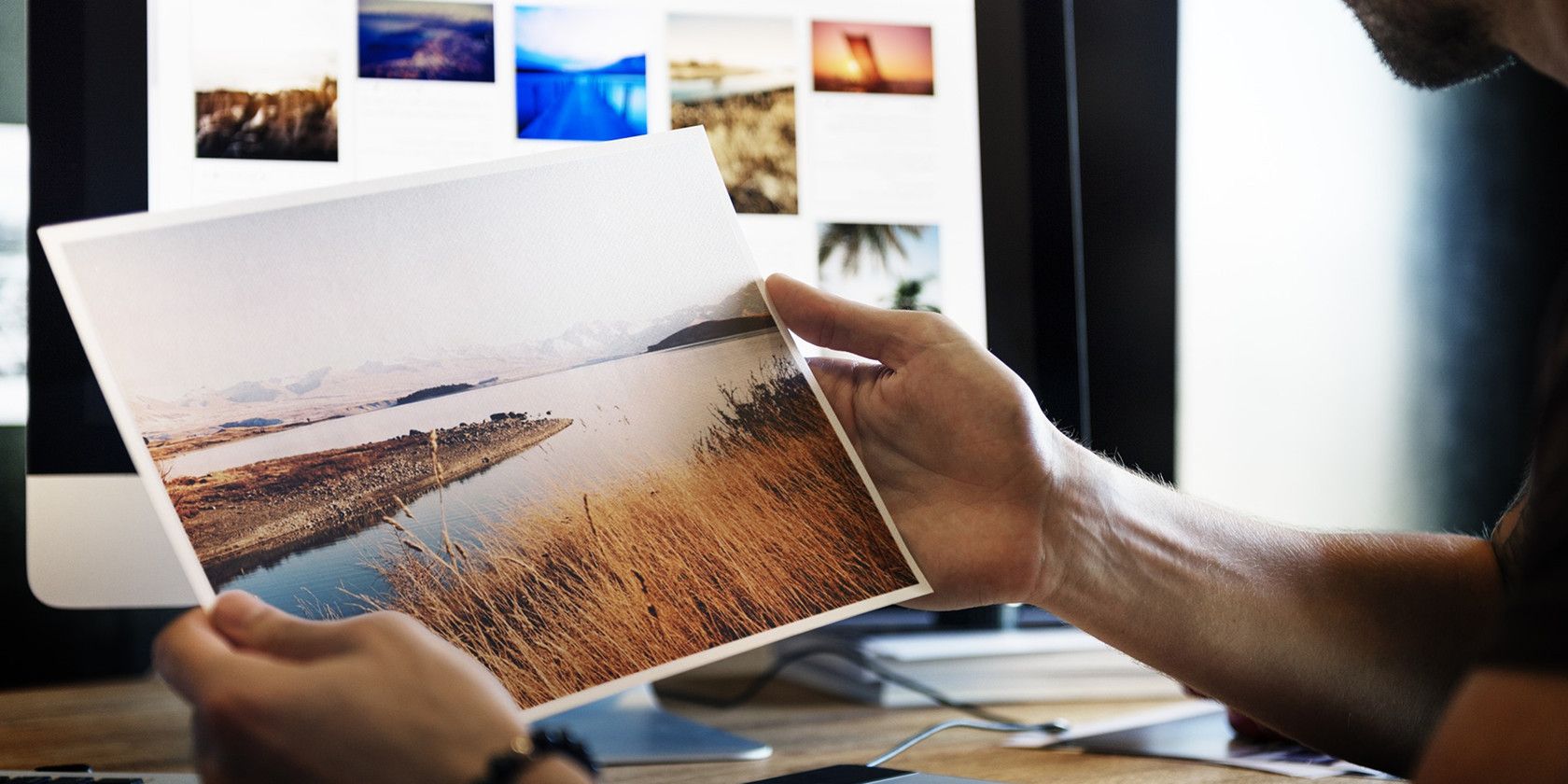
Knowing how to resize an image in Photoshop is an essential skill that’s useful whether you’re a photographer or not. In this article we’ll explain how it’s done in less than five minutes.
You’ll need Adobe Photoshop CC to follow along. These steps WILL work in older versions of Photoshop, although some menus may look different depending on which version you are using.
1. Resize Photos Using the Image Size Tool
The easiest way to resize images in Photoshop is through the Image Size panel. You can access this through the Image > Image Size buttons found in the top menu bar.
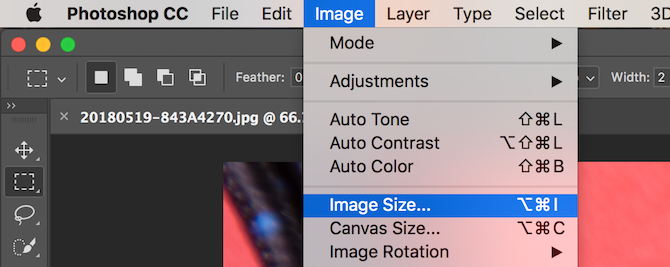
Once in the Image Size panel, you’ll see that there are several options available.
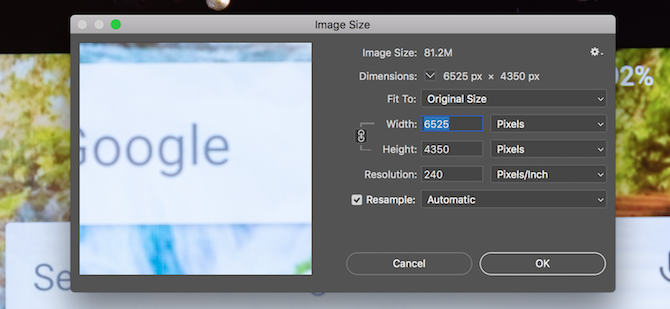
Underneath the Fit To option, you can choose from a series of predefined-image sizes. Choose a suitable size and then hit OK and Photoshop will adjust your image to match this preset size.
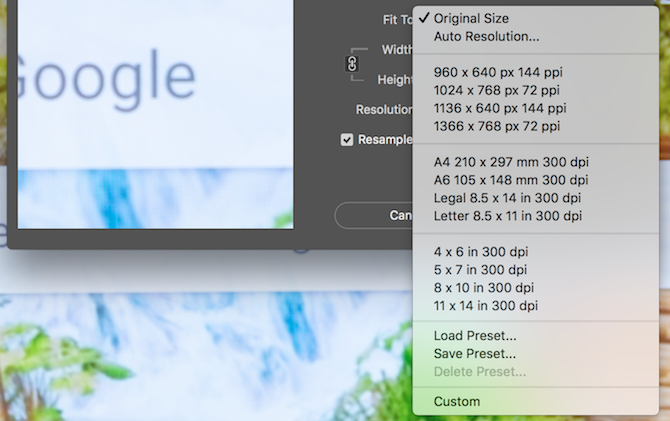
By using the Width, Height, and Resolution options you can change your image size to a specific set of dimensions. The drop-down menus to the right adjust the unit of measurement. Here’s where you can specify whether you want to measure your image in pixels or inches, for example.
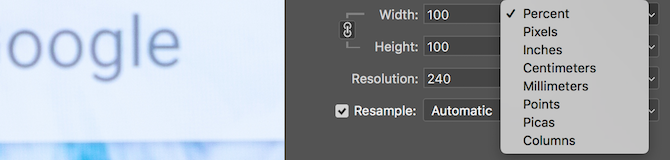
You may notice that when changing the height, the width changes relative to the new height. Photoshop does this to maintain the correct aspect ratio in your photo. If you’d prefer this not to happen, then click the Do not constrain aspect ratio button, which sits to the left of the Width/Height options.
Finally, the Resample option defines how Photoshop will resize your image. The default of Automatic is suitable for most tasks, but there are other choices available, which are better suited at things like enlarging images. In any case, each resampling type outlines what it is suitable for in brackets after its name.
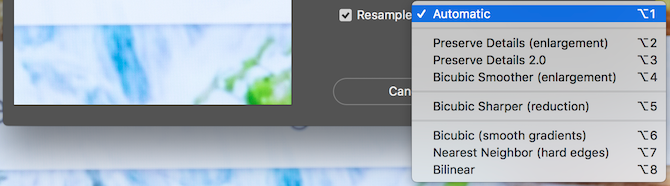
Once you’re ready to resize, choose OK, and Photoshop will resize your image.
2. Resize Images Using the Canvas Size Tool
The Canvas Size panel is accessible through the Image > Canvas Size buttons found in the top menu bar. Unlike the Image Size tool, this will not change the size of your current image. By changing the canvas size, you can add or remove pixels to increase or reduce the total canvas size. Any photos or images already present get cropped, or shown with a colored border.
Let’s look at an example. Here’s an image in Photoshop:
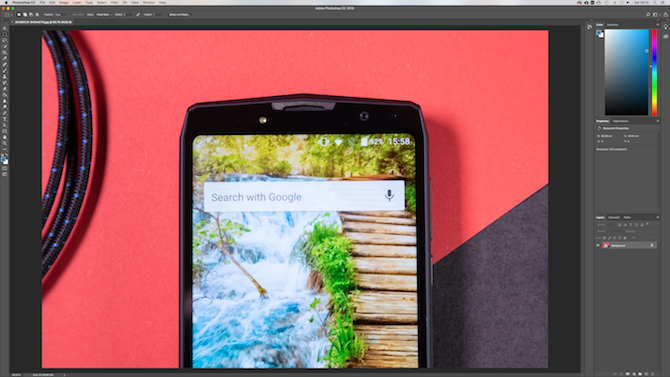
By reducing the canvas width, the image is cropped:
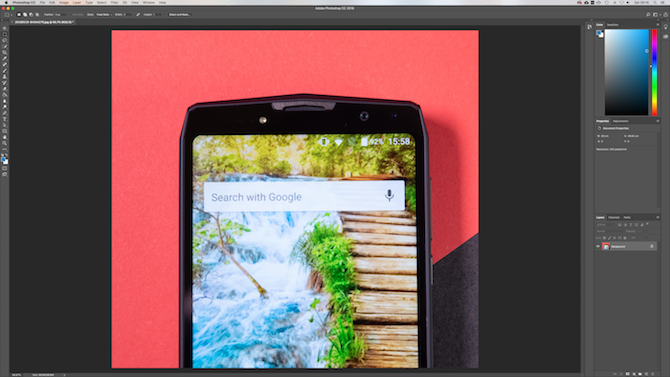
By increasing the canvas width, two white borders are added to the left and right of the image:
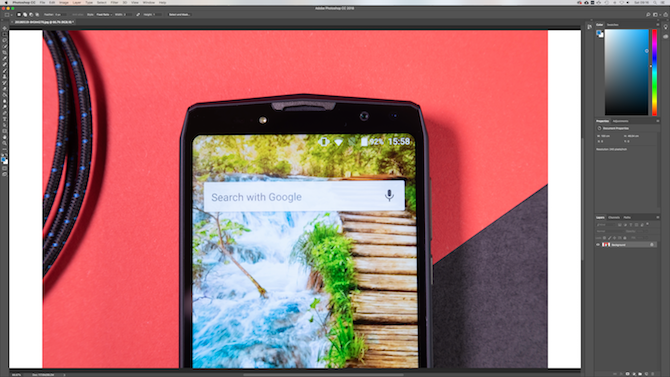
The image is still the same size, but now there are more pixels to work with. You could use this method to add a border to an image or create more space for adding text, graphics, or other artwork.
There are two main areas inside the Canvas Size Tool.
The Current Size area at the top provides basic information about the size of your canvas before any changes are made. The New Size area is where you can change the size of the canvas.
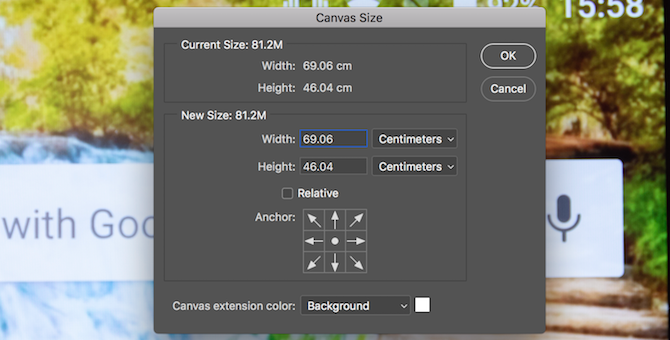
Change the numbers inside the Width and Height options to change your canvas size. Like before, you can change your unit of measurement by using the drop-down menu to the right of your dimension entry.
The Anchor option allows you to specify where to add or remove data from. This anchor consists of a 3 x 3 grid. Selecting one of these nine squares will alter where the canvas is enlarged or reduced from.
For example, choosing the topmost, center box, and then increasing the height using the previous options, will add data to the top of the image. Choosing the middle anchor will split any enlargement or reduction between all sides.
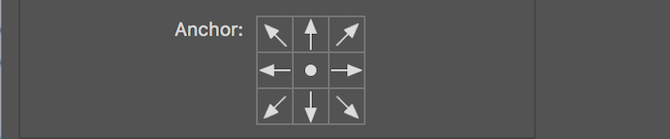
At the bottom is the Canvas extension color option. This is only relevant if you enlarge the canvas. Select a color here, and Photoshop will fill any enlarged areas with your selected color.
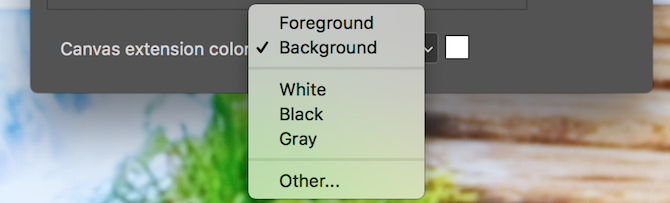
3. Resize Images Using the Crop Tool
As the name implies, the Crop tool is a destructive way to resize images. It will resize them, but at the expense of your image. Any part of the image which has been cropped will no longer be visible.
The crop tool is best used for removing parts of an image you no longer wish to see, which will, in turn, reduce the width or height of your image.
Get started by selecting the Crop Tool, found in your Toolbar.

Once selected, a series of “handles” will appear in the corners and center edges of your canvas. Click and drag these from an edge or corner to start cropping your image.
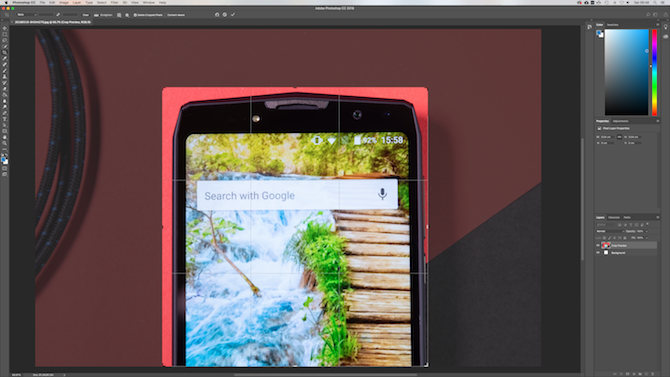
Once you’ve started cropping, you’ll see that the new image is its original brightness, but any parts that will be lost after the crop are now dark. When you’re ready, press Enter to complete the crop.
If you’d like to know more about the cropping tool, then take a look at our Photoshop cropping guide.
4. Resize Images Using the Transform Tool
The final method of resizing images is through the Transform tool. This allows you to resize Objects instead of everything. Suppose you’re producing a poster or combining two different images into one. By using the Transform tool, you can resize separate parts of the image, rather than the whole thing.
The Transform tool works best with objects in their own layers, so take a look at our Photoshop Layers tips if you’re in need of some practice.
Select the layer containing the image or graphic you’d like to resize. Choose the Transform tool found in the Edit > Transform > Scale menus.
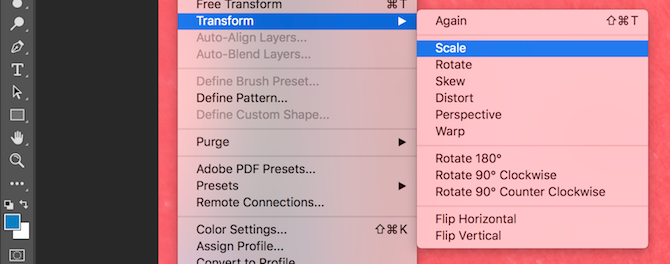
Much like the crop tool, the Transform tool provides several “handles” around the edge of the image. Click and drag a handle to start resizing the image. Notice how your image starts to look stretched? Hold the Shift key to constrain the aspect ratio. Photoshop will adjust the opposite edge to maintain your image proportions.
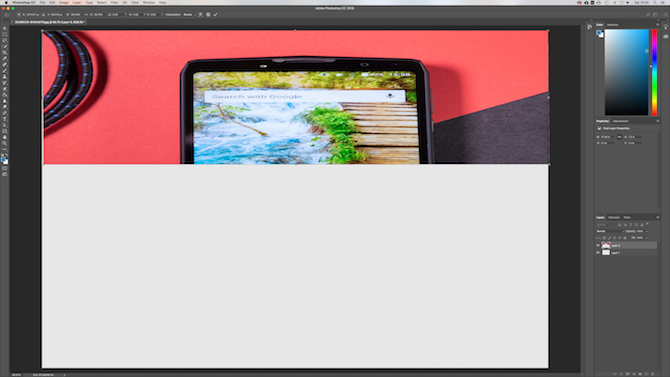
When you’re ready, press the Enter key to complete the resize.
The 4 Main Ways to Resize Images in Photoshop
These four techniques each show how easy resizing images in Photoshop can be. In summary:
- Image Size: Use precise numbers and measurements to alter your image size.
- Canvas Size: Increase or reduce the background size, without enlarging your image.
- Crop Tool: Reduce image size by removing part of your image.
- Transform Tool: Resize individual parts of an image, without changing the size.
Now that you know everything about image resizing, why not automate editing with Photoshop Scripts and speed up your workflow?
Read the full article: How to Properly Resize Images in Photoshop
Read Full Article
No comments:
Post a Comment