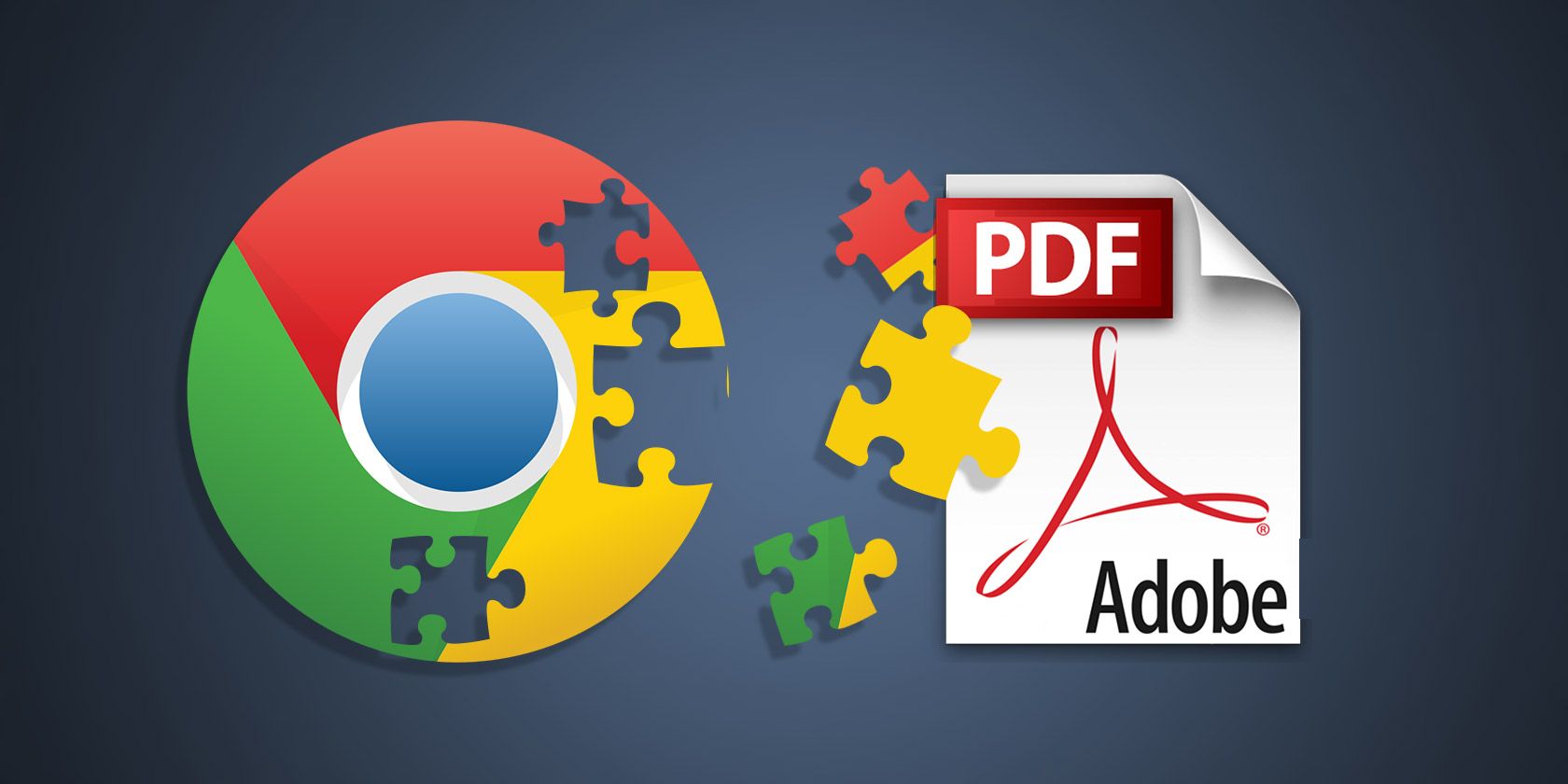
PDFs are one of the most common file formats, so it’s no surprise that you’ll find them all over the web. Since every modern browser has a built-in PDF reader, you can start reading PDF documents as soon as you click on them.
But what if you don’t like the PDF reader in Chrome? Since it’s pretty bare on features, you might prefer to download PDFs and open them using a desktop PDF reader instead. Fortunately, you only need to flip a Chrome setting to cut out this middle step.
How to Download PDF Files on Click in Chrome
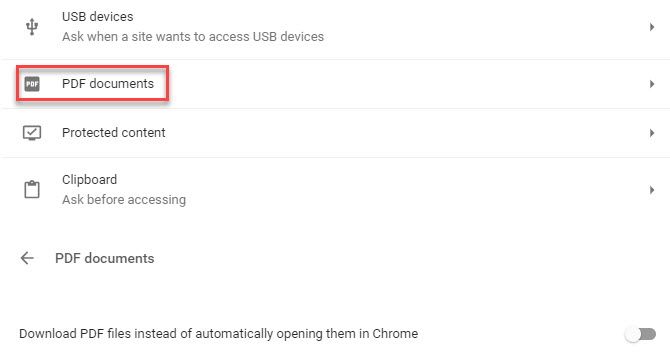
- Click the three-dot Menu button and choose Settings.
- Scroll to the bottom of the page and expand the Advanced section.
- Under the Privacy and security section, you’ll see an entry titled Content settings. Select this.
- Here, scroll until you find PDF documents and open it.
- You’ll see an option titled Download PDF files instead of automatically opening them in Chrome. Toggle this on.
Now, when you open a PDF in Chrome, it won’t open in that tab. Instead, it will download immediately. If you don’t want them to go to your Download folder, you can have Chrome ask you about them every time.
With the Advanced section still expanded, head to the Downloads header. Enable the switch labeled Ask where to save each file before downloading and Chrome will prompt you with a window every time you download something, including a PDF.
You can try opening this test PDF to make sure it’s working correctly for you.
Don’t have a great desktop PDF reader yet? Check out the best PDF readers for Windows. They include lots of great features for power users.
Read the full article: How to Download PDF Files on Click in Chrome (Instead of Opening Them)
Read Full Article
No comments:
Post a Comment