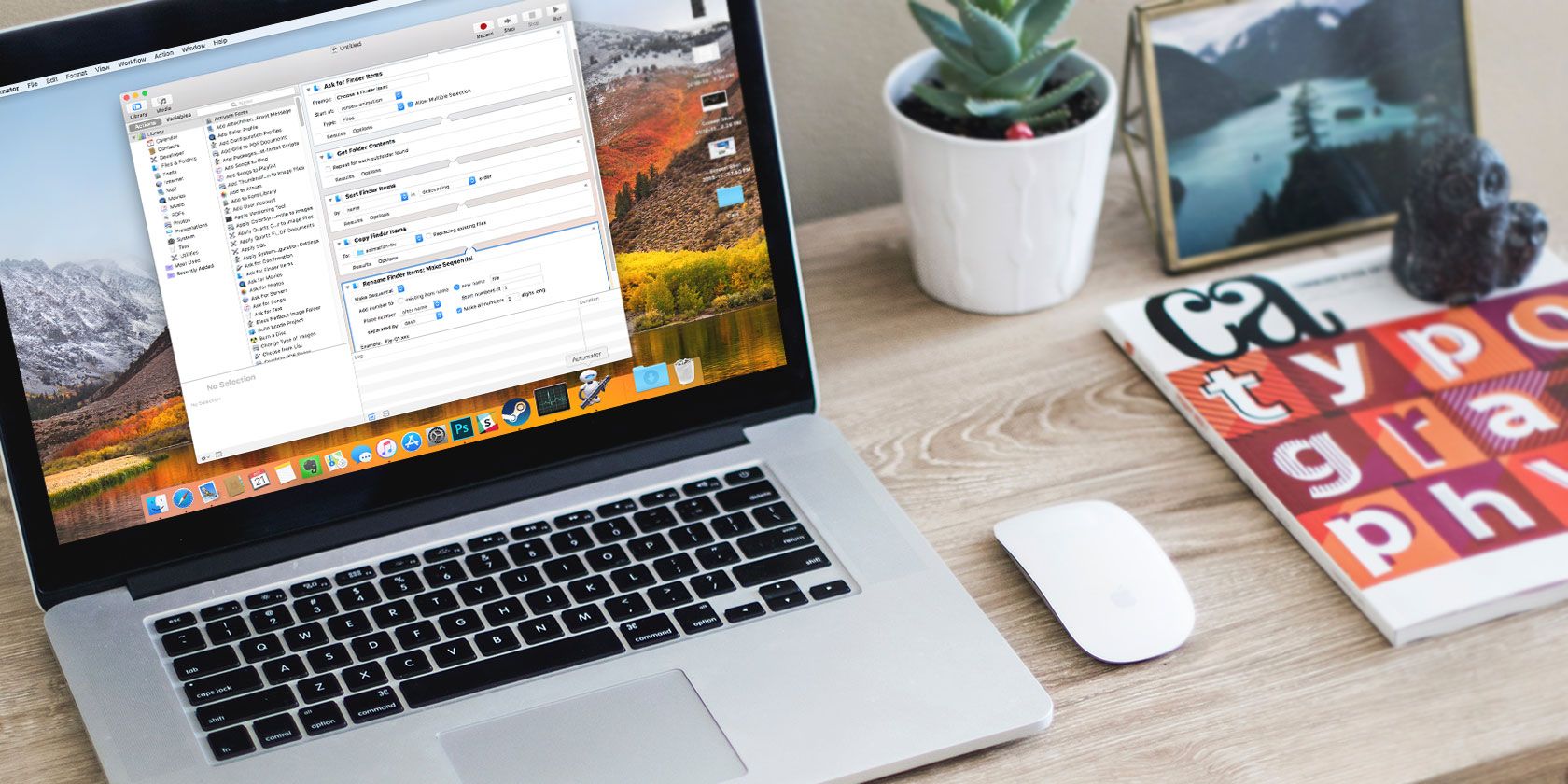
Your Mac has a built-in tool called Automator that allows you to save time by automating actions. It’s was around long before other automation tools like Workflow (now Siri Shortcuts) and IFTTT.
Using Automator is simple. You don’t have to know how to program to set up your own custom workflows that perform common actions on your Mac.
Today we’ll show you some useful, time-saving workflows you can set up on your own Mac.
Basics of Setting Up an Automator Workflow
When you open Automator from the Applications folder, you’re asked to select the type of document you want to create. Take a look at our Automator introduction for an explanation of each type and example workflows.

Two libraries appear at the far left of the Automator window. Click Actions or Variables to access the corresponding library.

Drag the actions (or variables) you want to use to the workflow on the right, putting them in the order you want them run. Actions and variables have settings you can adjust for your workflow.
Once you’ve set up your workflow, go to File > Save to save it in the document format you chose when you created it. If you chose the Workflow document type that runs inside of Automator, you can save it as an Application. And if you chose Application as your document type, you can convert that to a Workflow when saving it.
For each workflow we list here, you’ll always start by creating a new document. If you’re already in Automator, go to File > New Document. Or when you open Automator, click New Document on the initial dialog box.
Then select the type of document you want to create. We suggest a type for each workflow listed here, but you can choose a different one if you want. You may have to adjust the actions you use at the beginning of your workflow to get the input you need.

1. Batch Rename Multiple Files

If you often rename multiple files at once, there are several ways to batch rename files on a Mac, including creating an Automator workflow and saving it as an application.
You can also use Automator to create a Batch Rename service. This allows you to select files, right-click on them, and select the Batch Rename service from the Services menu. Be sure to select files or folders from the Service receives selected dropdown list and Finder.app from the in dropdown list above the workflow.
When you visit File > Save and enter a name for the Batch Rename service, it’s saved in the correct place and automatically added to the Services menu.
2. Batch Convert and Resize Images on Your Mac

We’ve covered batch converting and resizing images on a Mac by creating an application in Automator.
Again, you can also create a Convert and Resize Images service using Automator that allows you to select the files, right-click on them, and select the Convert and Resize Images service from the Services menu. Be sure to select files or folders from the Service receives selected dropdown list and Finder.app from the in dropdown list above the workflow.
When you open File > Save and enter a name for the Convert and Resize Images service, it saves to the correct place and automatically joins the Services menu.
3. Keep Your Downloads Folder Clean

The Downloads folder on your Mac can quickly become cluttered. But you can use Automator to automatically clean out old items by moving them to the Trash after a specific number of days.
We describe how to do this in our guide on reducing the size of your Mac backup.
4. Quit All Apps at Once

While you work, you may not realize how many apps you have open. If your Mac doesn’t have much RAM, you might want to close some apps to free up memory. But closing each app separately is time-consuming.
You can close all apps at once and get a fresh start using an app created using Automator. Follow these steps:
- Open Automator and create a new Application document.
- Click Actions on the far left.
- Go to Library > Utilities.
- Drag the Quit All Applications action from the middle section to the workflow on the right.
- If you want to see a confirmation box to save open documents before they close, check the Ask to save changes box at the top of the Quit All Applications action box.
- To certain prevent apps from closing, click Add below the Do not quit box and select the app you don’t want to quit. Repeat this for each app you want to keep open.
- Go to File > Save and save the application where you want to. You can also drag it to the Dock for easy access.
5. Open a Specific Set of Web Pages

Do you load the same set of pages every time you open your browser? You can do this automatically in your default browser by creating an application in Automator. We show you how to do this as one of the ways you can use Automator with your browser.
The Apple homepage may automatically add itself to the Address list. If you don’t want it, select it and click Remove.
6. Combine Multiple PDF Files

Do you often combine multiple PDFs into one file? Normally, you’d need an app or online tool to do that. But you can create a service using Automator that allows you to easily combine multiple PDF files into one.
Follow these steps to create a service that appears in Finder:
- Open Automator and create a new Service document.
- Select files or folders from the Service receives selected dropdown list and Finder.app from the in dropdown list at the top of the workflow pane.
- Click Actions on the far left.
- Go to Library > Files & Folders on the far left.
- Drag the Get Selected Finder Items action from the middle column to the workflow on the right.
- Go back to the Library on the left and click PDFs.
- Drag the Combine PDF Pages action from the middle column to the bottom of the workflow. Select whether you want to combine the PDF files by Appending pages or Shuffling pages.
- Go to Library > Files & Folders again on the left.
- Drag the Move Finder Items action from the middle column to the bottom of the workflow. Select the folder you want to move the resulting PDF file to from the To dropdown list.
- To replace an existing file with the one you create, check the Replacing existing files box in the Move Finder Items action box.
- Go to File > Save and give the service a name. Your new service is automatically put in the correct place and added to the Services menu.
Now you can select multiple PDF files, right-click on them, and select your new service from the Services menu to combine them.
7. Create a Text File From the Clipboard’s Contents

If you often copy text and paste it into a text file to save it, you can create an application using Automator that will make this a snap.
Follow these steps:
- Open Automator and create a new Application document.
- Click Actions on the far left.
- Go to Library > Utilities on the left.
- Drag the Get Contents of Clipboard action from the middle column to the workflow on the right.
- Go back to the Library on the left and click Text.
- Drag the New Text File action from the middle column to the bottom of the workflow.
- Modify the settings for your new text file in the action box, like choosing the File Format, entering the default file name (Save as), and Where to save the file.
- Go to File > Save and give the service a name. Your new service is automatically put in the correct place and added to the Services menu.
To use it, select the text you want to save in a text file, then run your new Automator app.
8. Convert Text to an Audio File

If you have a lot of text to read, you might want your Mac to read it to you. You can create a service using Automator that converts selected text to an audio file.
Follow these steps:
- Open Automator and create a new Service document.
- Select text from the Service receives selected dropdown list. Leave the default of any application selected in the in dropdown list at the top of the pane.
- Select Actions on the far left.
- Go to Library > Utilities on the left.
- Drag the Text to Audio action from the middle column to the workflow on the right.
- Select the System Voice you want. Use the Play button to listen to the selected voice and see what you like.
- Enter a file name for the audio file in the Save As box.
Now you can select text in any program, right-click on the selected text, and select your new service from the Services menu to convert the text to an audio file. The service automatically saves the audio as an AIFF file.
The icon on the file includes a Play button in the middle. Simply click the Play button to listen to the audio file.
Save Yourself Time With Automator on Mac
Automator is free and built into your Mac system. Why not take advantage of it to automate time-consuming and tedious tasks?
You can even create a desktop app from a website using Automator. Experiment with the different actions and variables to come up with your own Automator workflows. We’d love to hear about any useful workflows you create.
Read the full article: 8 Time-Saving Automator Workflows for Your Mac
Read Full Article
No comments:
Post a Comment