
You’re working on an assignment, surfing the web, or doing some other important task. Suddenly, your Mac shuts down randomly—and apparently, for no reason. Usually, this is just a one-time occurrence and never happens again.
But if you’re dealing with a computer that habitually shuts down with no warning, you may have bigger issues. Here are some troubleshooting tips and tools to help fix your Mac.
What to Do When Your Mac Keeps Shutting Down
When you experience a random Mac shutdown, the first and most important step is to boot it back up, then immediately restart it again. Doing this is necessary because programs don’t always close correctly during a hard shutdown.
To restart again, select Restart from the Apple menu in the top-left corner. Unfortunately, just rebooting your Mac might not solve the problem. In this case, Apple recommends resetting the computer’s System Management Controller (SMC).
The SMC is a subsystem of Macs with an Intel processor. It controls components like the battery charging, video mode switching, sleep and wake, LED indicators, and more.
Before resetting the SMC, Apple recommends taking the following steps, in the order they are listed:
- If the Mac isn’t responding, press and hold the power button until it shuts down. Then press the power button again to turn on your Mac.
- Press Cmd + Option + Esc to force-quit any app that’s not responding.
- Put your Mac to sleep by choosing Sleep from the Apple menu. Wake the computer after goes to sleep.
- Restart your Mac by choosing Restart from the Apple menu.
- Shut down your Mac by choosing Shut Down from the Apple menu.
How to Reset the SMC
Once you’ve exhausted these steps, it’s time to reset your Mac’s SMC. The steps involved vary, depending on whether your system has a removable battery. MacBooks that have a non-removable battery include any MacBook Pro from 2009 and later, every MacBook Air, MacBook (Late 2009), and the 12-inch MacBook from 2015 and later.
There’s also a separate set of steps for any MacBook with an Apple T2 security chip. These are typically computers from 2018 and later.
If the battery is non-removable:
- Shut down the Mac.
- Plug in the MagSafe or USB-C power adapter to a power source and to your Mac.
- Using the built-in keyboard, press Shift + Control + Option on the left side of the keyboard, then press the power button at the same time.
- Release all keys, then press the power button again to turn on your Mac.
If the battery is removable, do the following:
- Shut down the Mac.
- Disconnect the MagSafe power adapter.
- Remove the battery.
- Press and hold the power button for five seconds.
- Reconnect the battery and MagSafe power adapter.
- Press the power button to turn on the Mac.
On an iMac, Mac mini, or Mac Pro:
- Shut down the Mac.
- Unplug the power cord.
- Wait 15 seconds.
- Plug the power cord back in.
- Wait five seconds, then press the power button to turn on the Mac.
For any Mac notebook with the T2 chip:
- Choose Shut Down from the Apple menu.
- After the Mac shuts down, press and hold the right Shift key, the left Option key, and the left Control key for seven seconds. Then keep holding those keys while you press and hold the power button for another seven seconds.
- Release all three keys and the power button, then wait a few seconds.
- Press the power button again to turn on the Mac.
Maintaining a Healthy Mac
Macs last for a long time, but they can develop problems with age. Thankfully, you can take some steps to make sure your Mac continues to run smoothly. At the least, you can know before trouble hits.
Monitor Your Battery
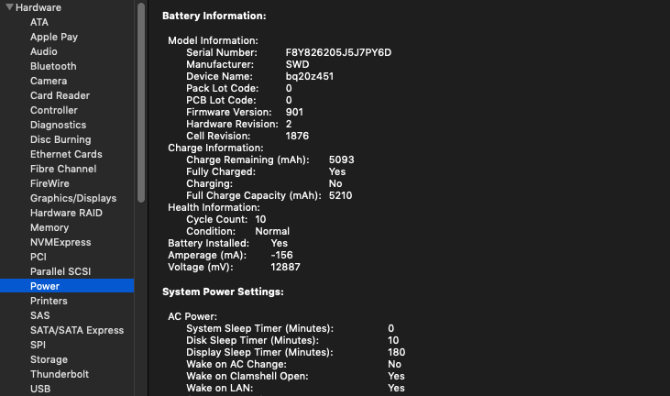
Rechargeable batteries don’t last forever. Usage of your MacBook battery accrues in the form of charge cycles. Each battery is only good for a limited number of charge cycles. At that point, the battery is consumed and you’ll need to replace it.
You can view a Mac’s current battery cycle count by heading to the Apple menu and selecting About This Mac. Select System Report and then navigate to the Power subsection under Hardware. Under Battery Information, you’ll see the current Cycle Count.
The maximum cycle count varies by model. Some early MacBooks only offered 300 cycle counts, while newer models usually last for up to 1,000 cycle counts. A charge cycle means using all the battery’s power, not necessarily a single charge. For example, discharging from 100 to 50 percent battery, then charging back to 100 percent before discharging to 50 percent again, counts as one cycle.
When your battery has reached its maximum cycle count, it’s time for a replacement.
Third-Party Tools Do Even More
When your Mac is experiencing issues, there are many free third-party tools for Mac that help guide you in the right direction.
A great choice when you’re looking to find out more about a Mac’s battery is Battery Health. The app goes beyond cycle counts and explains information in less technical terms so you can track battery temperature, status, design capacity, and more. The app also shows how much longer your battery will last on its current charge for various activities.
Checking your battery’s temperature is also important. A battery that frequently overheats suggests bigger issues.
Reading the Logs
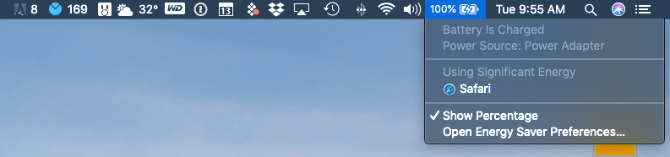
The less you need to charge your battery, the longer the battery should last and the healthier your computer will remain. Thus, apps that are consistent battery hogs can cause long-term damage to your investment.
The easiest way to see what apps are using the most battery life on your MacBook is to select the battery icon in the menu bar on the upper-right corner of the screen. Here you can see apps Using Significant Energy.
You should also use your Mac’s Activity Monitor, which shows you the apps and services that are using up the most CPU power. Go to Applications > Utilities > Activity Monitor to open it. Pay careful attention to the items located under the CPU and Energy tabs, as large numbers here could be troublesome.
Save Your Energy
You should also check your computer’s Energy Saver settings, which are located in the System Preferences menu. For most users, the default settings are appropriate. Click Restore Defaults for those settings.
Calibrating Your MacBook Battery
You should calibrate the battery on an older Mac once a month. According to Apple, any MacBook model released after mid-2009 is pre-calibrated and doesn’t require calibration.
Keeping your MacBook battery properly calibrated is the best way to keep an eye on how much power your machine has left before shutting down. If a battery isn’t properly calibrated, a laptop could shut down or go to sleep without warning. When calibration is complete, you’ll get a more accurate picture of how much battery power actually remains.
To help lengthen the life of your laptop, check out these tips to improve MacBook battery life.
What If Your Mac Keeps Shutting Down Randomly?
If your Mac keeps shutting down randomly even after using the troubleshooting tools mentioned above, it’s time to visit an Apple retail store, or an approved service center. You can also contact the company through Apple Support.
For any Mac not currently under warranty, another option to consider is a third-party repair center. These can often fix the issue for much less than going directly through Apple.
If the cause of your random shutdowns is the battery, make sure to take a look at your options to replace a MacBook battery.
Read the full article: Mac Shutting Down Randomly? Here’s What You Can Do
Read Full Article
No comments:
Post a Comment