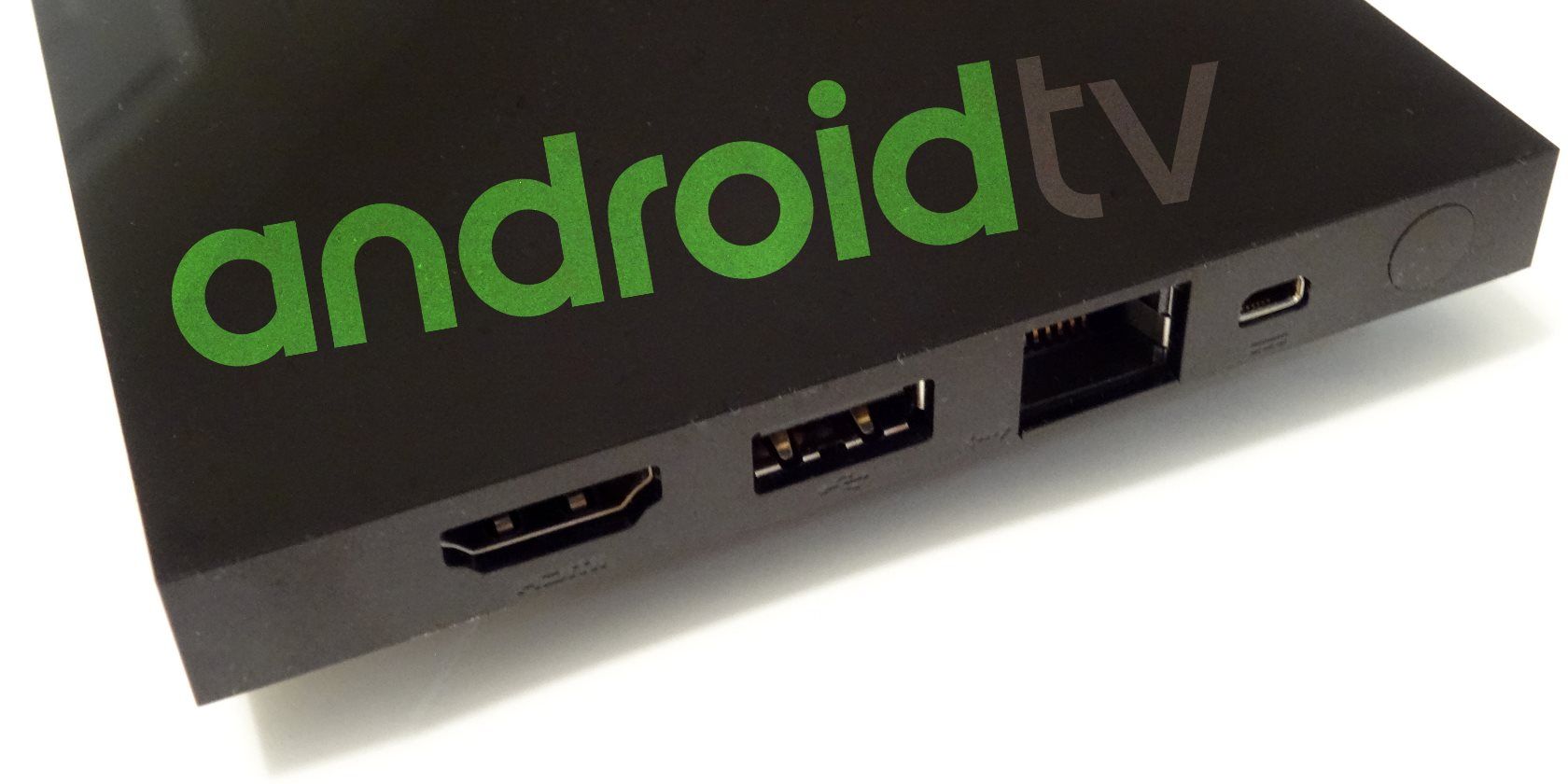
Android TV boxes are some of the best streaming devices one the market. They can act as Kodi boxes, Plex servers, and even gaming consoles. However, they have one odd and significant drawback: they don’t come with a pre-installed browser.
If you search in the Google Play Store on your device, you’ll find a couple of third-party browsers listed, but Google Chrome is not there. Is it possible to install Chrome on your Android TV device? Yes! Here’s how.
Method 1: Use a Different Device
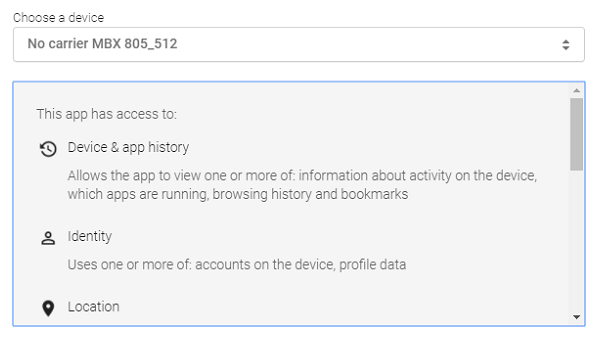
Unlike some apps which require sideloading, you can install Chrome on your Android TV device using a web browser on another machine:
- On the computer, navigate to Google Play.
- Click on Apps in the left-hand panel.
- Type Chrome in the search box and press Enter.
- Open the app listing.
- Click on Install.
- Choose your Android TV device from the dropdown menu.
- Click Install.
Give the app a few minutes to download and install, and you should find see it on the leanback launcher on your Android TV device.
Note: You will need to launch Chrome from the Apps list in the Settings menu, or use a sideload launcher for Android TV.
Method 2: Use Your Voice
Very few people know about this trick—even seasoned Android TV users. If your Android TV device supports voice input, all you need to do is press the appropriate button on your remote and say Launch Chrome.
The device will ask whether you want to install the app. Click Agree, and Chrome will be ready to use in seconds.
Regardless of which method you use, there’s one setting you need to change when you launch Chrome for the first time. Click on the three vertical dots, scroll down, and mark the checkbox next to Request Desktop Site. It will ensure the app takes full advantage of your TV screen’s real estate.
While this is invaluable advice, we have written about lots of other cool Android TV tricks if you would like to learn more.
Read the full article: How to Install Google Chrome on Android TV
Read Full Article
No comments:
Post a Comment