
No matter who you are, whether newbie or veteran, your Windows system will eventually run into problems that aren’t so easy to diagnose. (It happens on other operating systems too.) When that happens, what do you do?
You could hire somebody to troubleshoot the problem for you, but that should be a last resort. There’s no need to pay someone when you can easily figure out the problem on your own using tools you can download for free.
We recommend giving these tools a try first. You might be surprised by how much you can solve with these alone! If you STILL can’t fix the issue, then sure, bring in the cavalry.
Windows System Diagnostic Tools
Hardware problems can be a huge pain in the neck on Windows. They tend to occur most often when you’re using an older version of the operating system (e.g. Windows 7 or Windows 8) or a cutting edge version (e.g. Windows Insider).
But sometimes you just want to know which hardware you’re using. These are the tools you should absolutely know how to use for any of these use cases.
1. CPU-Z

CPU-Z is a nifty little program that scans your system for its internal hardware configuration. It’s indispensable if you ever want to upgrade your PC parts and want to avoid incompatibility issues.
But it’s also good for when you forget which components you have installed, especially if you built your own PC, as well as for verifying the components when buying a used PC from someone you may not trust.
2. Performance Monitor
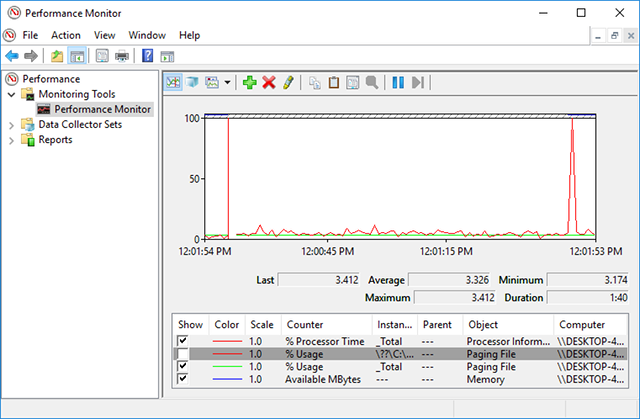
As in older versions of the operating system, Windows 10 has a Performance Monitor, except now it exists as an app. Once launched, look at the sidebar. Under Monitoring Tools, you should see Performance Monitor.
By default, the Monitor only shows “% Processor Time” which displays how much of your CPU is used at any given time, but you can add more Counters such as disk usage, energy used, paging file size, search index size, and more.
3. Reliability Monitor
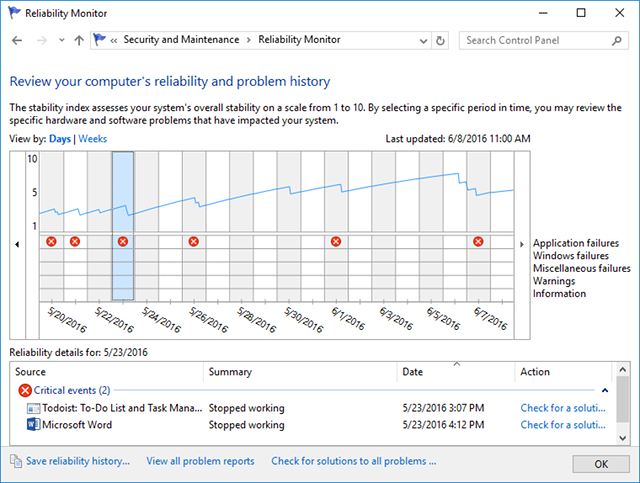
The Reliability Monitor is a hidden tool that’s been around since Windows Vista, yet so many people have never even heard of it. It’s in the Control Panel under System & Security > Security & Maintenance > Maintenance > View reliability history.
Here you’ll see a history of your system and a timeline of events and errors that occurred during a given time period. The blue line is an estimate from 1 to 10 of how stable your system is over time.
If something is crashing a lot, this is a good place to look because you can select the error and Check for a solution.
Windows Network Diagnostic Tools
Whether you’re using Wi-Fi or Ethernet, there’s a good chance you’re going to run into network problems. It’s one of the most common problems to have these days. That’s why you need these tools.
4. WiFi Analyzer
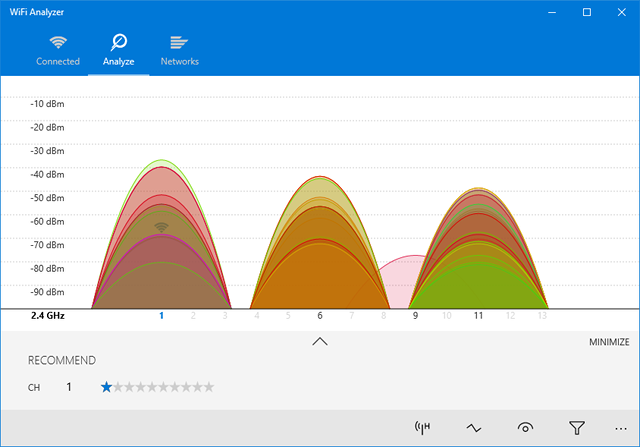
WiFi Analyzer is a free tool that does exactly what its name says: it analyzes your Wi-Fi network’s setup to see whether your wireless channel is interfering with other nearby Wi-Fi networks.
Once analyzed, it will recommend a channel setting for you. It’s not perfect, especially in crowded apartments and dense cities, but in some cases it can boost your Wi-Fi speed and reliability by a significant amount. It’s worth trying!
5. Angry IP Scanner
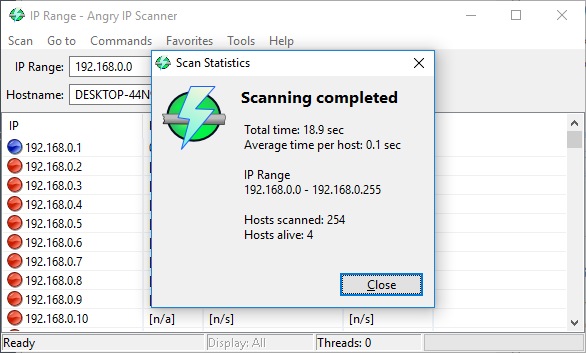
Angry IP Scanner is a nice tool to have. In a nutshell, it scans your network to see which IP addresses and ports are being used by which devices.
You can use it at home to see how many devices are connected to your network (to check if anyone is mooching off of your Internet) or to find the IP address of a specific device (such as your smartphone).
Windows Drive Diagnostic Tools
6. CrystalDiskInfo
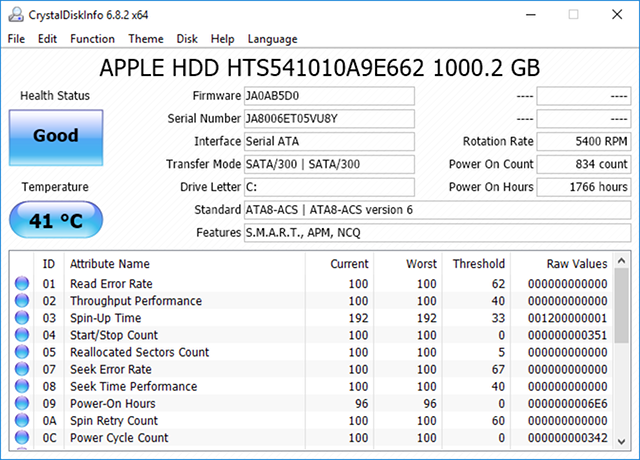
Ever wondered if your hard disk drive or solid state drive was in good condition? It’s not easy to find out, especially with newer SSDs that can die before you even realize something’s wrong. (Learn the warning signs of a failing SSD!)
Well, that’s where CrystalDiskInfo comes into play.
This simple program gives you a complete overview of the state of your data drives, including HDDs, SSDs, and USB drives. Details include temperature, spin-up time, uptime, error rates, and more. It also calculates an overall Health Status.
Note that it has a sister program called CrystalDiskMark, which you can use to benchmark your data drives (i.e. see how fast they can read and write data).
7. WinDirStat
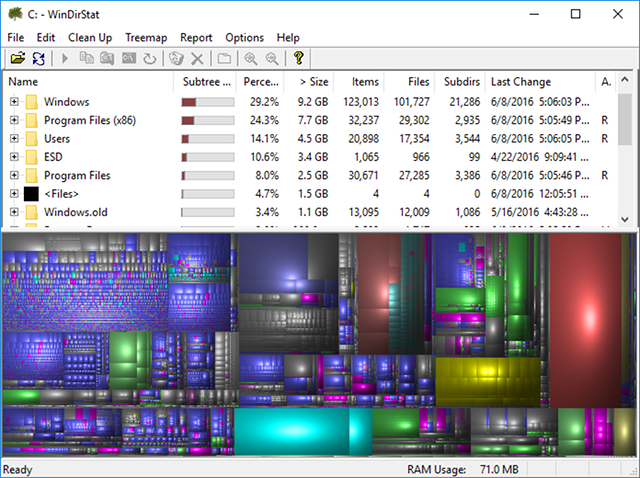
WinDirStat is a must-have application as far as I’m concerned. I’ve used it regularly for many years now and it has never disappointed me. It stands for Windows Directory Statistics and it does exactly what it says.
In short, it scans your data drives and tells you how much space is used up by various folders and files, all displayed in a neat tree-based hierarchy and a detailed graph view.
Not only is WinDirStat perfect for visualizing where your data is stored, it’s also fantastic for cleaning up lost files and recovering disk space.
Windows Memory Diagnostic Tools
RAM problems are another common issue for computers at home. (Learn more about RAM here.) These days, it’s way too easy to run out of physical RAM, which can lead to system slowdowns and even crashes. Fortunately, diagnoses are usually straightforward.
8. Resource Monitor
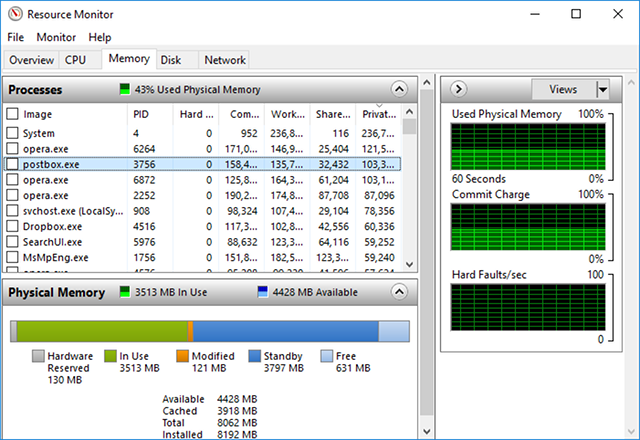
Windows has a feature called the Resource Monitor, which was implemented back in Vista. Traditionally, you’d have to launch it through the Task Manager, but it’s now a separate app in Windows 10 that you can launch through the Start Menu.
The Resource Monitor is an advanced way to view real-time data about your system and is usually used in conjunction with the Performance Monitor. However, I mainly use it for viewing process details and memory usage. Indeed, it’s one of the easiest ways to troubleshoot RAM problems.
9. Windows Memory Diagnostic
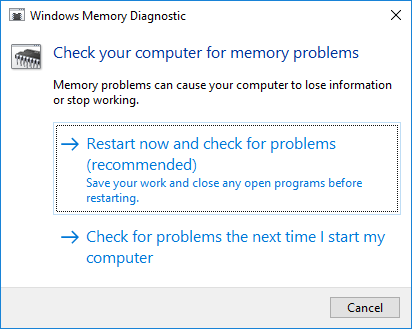
Did you know Windows actually has a built-in tool that can physically test your RAM modules to check if they’re free of errors? An app called Windows Memory Diagnostic.
Using it will restart your computer. On boot up, the tool will run several tests on your RAM, and if it encounters any errors or failures, it will do its best to let you know which module is the culprit. You should replace that module ASAP.
Windows Display Diagnostic Tools
10. JScreenFix
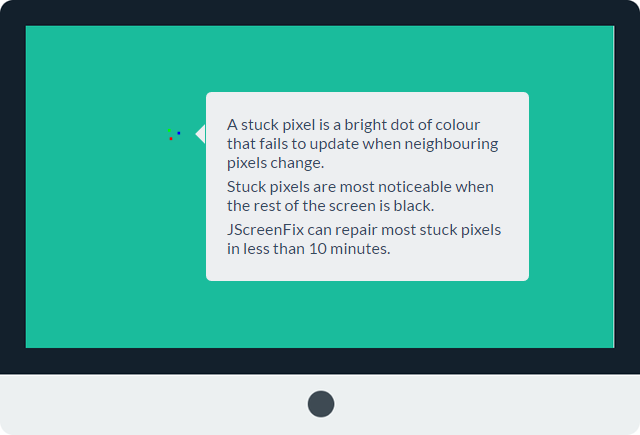
Look carefully at your screen. Do you see any spots that aren’t caused by flecks of dust? If so, you may have a stuck pixel, which is a pixel that’s stuck on a certain color. These can be super annoying.
JScreenFix is a web tool that can help. All it does is flash the area of the screen with the stuck pixel with hundreds of different colors every second. This should unstick the pixel after about ten minutes.
Does it always work? No. Sometimes a stuck pixel will be stuck forever due to a physical defect in the screen. But JScreenFix has a success rate over 60 percent, so give it a try if you have a stuck pixel of your own.
Windows Malware Diagnostic Tools
11. AdwCleaner
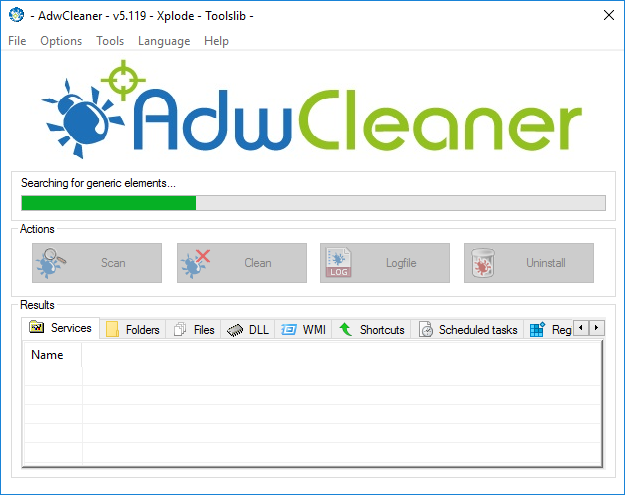
Not many people know about AdwCleaner, which is a shame because it’s fantastic and deserves more recognition. It’s just a simple malware scanner, but it’s fast, efficient, and free, which is all anyone can ask for.
It’s mainly designed to target malware that comes bundled with installer files, so it detects adware, toolbars, unwanted programs, browser hijackers, etc. Scan results are sorted as services, files, DLLs, scheduled tasks, registry entries, and more.
12. MalwareBytes
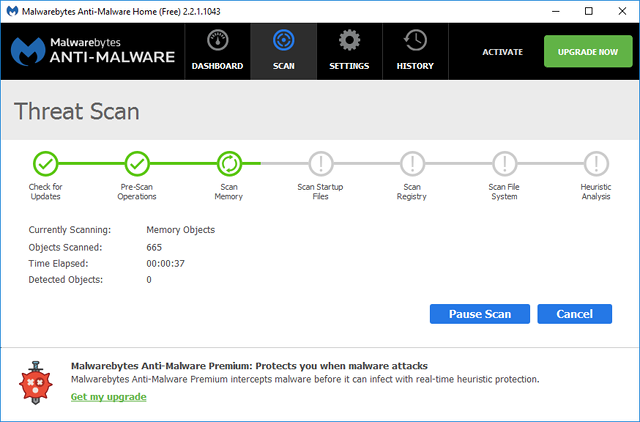
MalwareBytes has been king of the malware scanners for many years now. Most people have heard of it at least once, but if you haven’t, know that a lot of folks consider this a must-have application on every computer.
Note that MalwareBytes comes in both Free and Premium versions. The Free version is great, of course, and it’s more than enough for most home users, but the Premium version has all kinds of advanced features that are awesome. Learn more about why MalwareBytes Premium is worth the money.
13. ClamWin
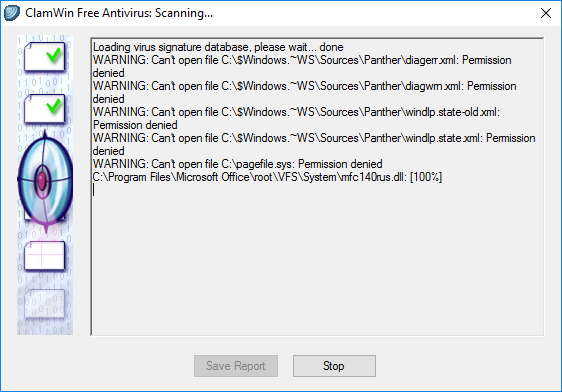
ClamWin may look primitive, but don’t let that fool you. It’s one of the best free antivirus scanners currently available. The scans can take a while but it detects pretty much everything so the trade-off is worth it.
Why use ClamWin? Because it’s open-source, unlike the above-mentioned alternatives, and this is important if you want to verify that a program is doing what it claims to be doing—especially if that program is a security application. You can never be too careful.
Diagnose Your PC’s Problems With These Tools
We hope you’ll find these tools useful. Will you need ALL of them? No, probably not. Just pick the ones that seem valuable to you and forget the rest, at least for now.
You can always bookmark this page and refer back to it if you ever stumble into an issue that you’ve never seen before. Just remember to reboot before troubleshooting.
Image Credit: La Gorda/Shutterstock
Read the full article: 13 Windows Diagnostics Tools to Check Your PC’s Health
Read Full Article
No comments:
Post a Comment