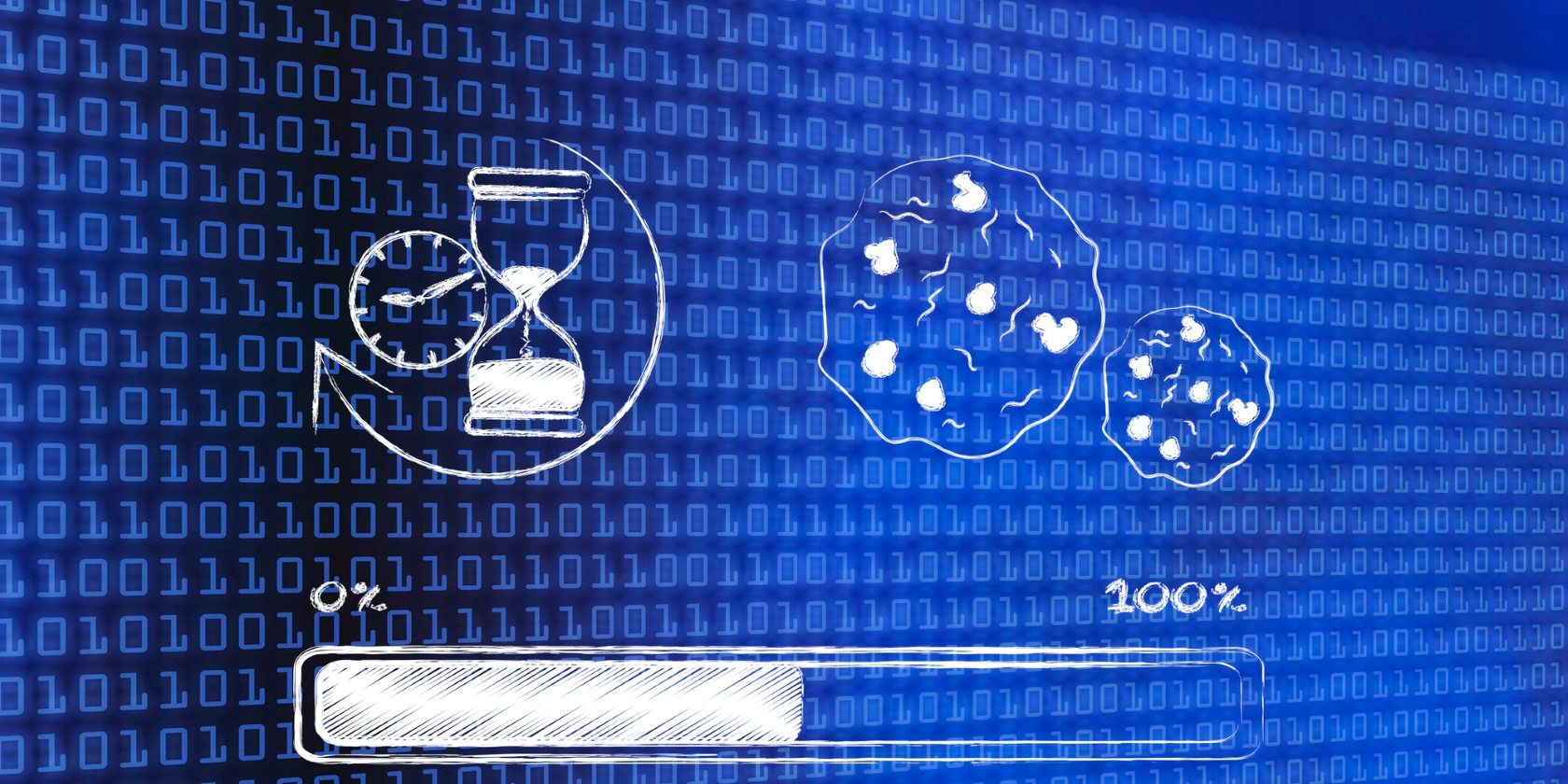
HTTP cookies have both positive and negative traits. Yes, third-party cookies can follow you around the web and record your actions, but cookies can also be used for authentication, personalizing websites, and automatically filling in forms.
If you delete them, you’ll lose all that stored information and will have to enter it again.
However, if you still want to press ahead and delete your browser’s cookies, we’ve got you covered. Here’s how to clear cookies on four popular browsers.
How to Delete Cookies on Google Chrome
If you’re running Google Chrome, use these instructions to clear your cookies:
- Open Chrome and click on the More menu in the top right-hand corner.
- Go to Settings > Advanced > Clear Browsing Data.
- Click the checkbox next to Cookies and other site data.
- Select Clear data.
How to Delete Cookies on Mozilla Firefox
If you’re a Firefox user, you need to follow these instructions instead:
- Open Firefox and click on the Menu button (three horizontal lines).
- From the menu, choose Options.
- Select Privacy and Security in the left-hand menu.
- Click on the Manage Data link.
- Choose Remove All Shown.
How to Delete Cookies on Microsoft Edge
Edge is still a relative newcomer in the world of browsers, but it’s becoming increasingly popular among Windows users. Here’s how to clear cookies on Edge:
- Open Edge and click on the More button.
- Go to Settings > Clear Browsing Data > Choose what to clear.
- Mark the checkbox next to Cookies and saved website data.
- Click Clear.
How to Delete Cookies on Apple Safari
Lastly, let’s look at how to delete cookies on Safari.
- Go to Safari > Preferences.
- Click on Privacy.
- Select Manage Website Data.
- Click on Remove All.
To learn more about other non-mainstream browsers, check out our article about open-source web browsers you should check out.
Image Credit: Faithie/Depositphotos
Read the full article: How to Delete Cookies on Chrome, Firefox, Edge, and Safari
Read Full Article
No comments:
Post a Comment