
If you worked with shared Google Sheets, it can get frustrating if people are entering the wrong data. If you want to make sure that only certain data can be added, you can easily restrict entries with dropdown lists. These dropdown lists can also be an easy way to make data entry faster and more streamlined.
There are two main options for adding a dropdown list to your Google Sheet:
- Create a new spreadsheet in Google Sheets
- Select the cell(s) where you want your dropdown list to appear. You can select entire rows or columns if you’d like.
- Click Data > Data Validation.
- The first field Cell Range will already be filled with the range of cells you selected. You can make manual changes to it by clicking the table icon in the Cell Range field.
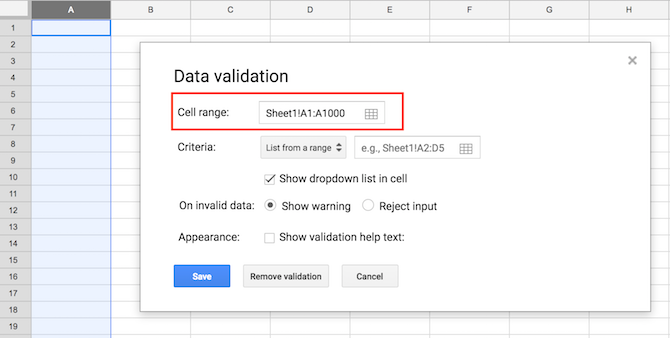
- In the Criteria field, there are two options for determining what will be included in your dropdown list.
- List from a range: You can select a range of cells in your spreadsheet to enter the items that would be included in the dropdown list.
- Create a second sheet by clicking the plus icon in the bottom left corner (optional).
- With the cursor in the Criteria field, you can select the cells where you want the dropdown menu to appear. Click and drag to choose multiple cells, or select entire rows or columns. A window will pop up where you can also manually enter the range of cells.
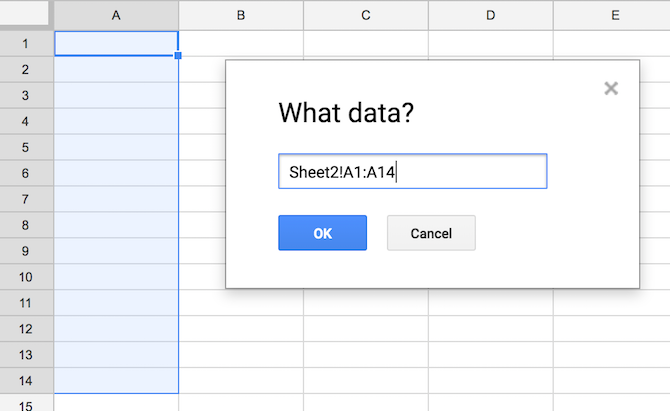
- You can then enter your list of items that will be included in the dropdown menu using this range of cells. You can easily add and remove items by going back to this sheet.
- List of items: If you don’t anticipate your criteria changing too frequently, you can just manually enter the list of items using this feature.
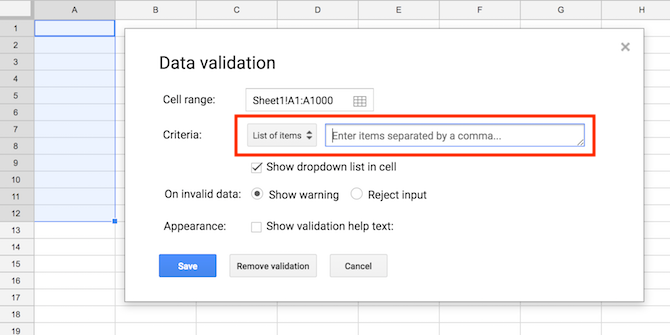
- Enter the list of items separated by commas.
- List from a range: You can select a range of cells in your spreadsheet to enter the items that would be included in the dropdown list.
- Make sure Show dropdown list in cell is checked.
- You have two choices for how incorrect information is added: by showing an error message or simply rejecting the entry.
- Click Save.
If you want to remove the dropdown list entirely, select the cell(s) you want to change and click Data > Data Validation > Remove Data Validation.
To add or remove items, you’ll have to select the cells you want to affect, and go to Data > Data Validation and make changes to the entry.
This is one of many ways you can speed up your workflow with Google Sheets, which includes using macros to automate repetitive tasks
Read the full article: How to Create a Dropdown List in Google Sheets
Read Full Article
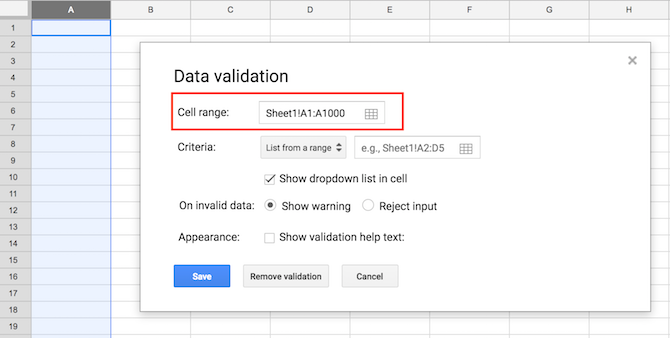
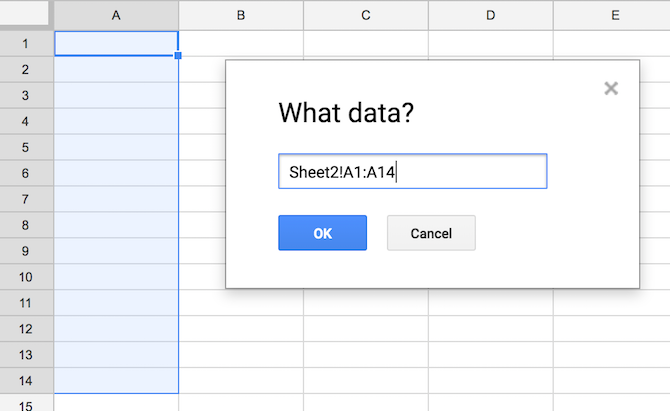
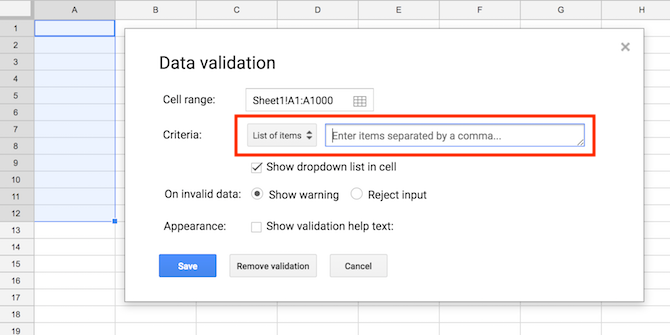
No comments:
Post a Comment