
Adding hyperlinks in Adobe Photoshop or Illustrator isn’t as simple as selecting text or right clicking an image and finding the option easily available. That doesn’t mean there aren’t work arounds available in both programs to add links to text, images, and objects.
How to Add Hyperlinks in Adobe Photoshop
The easiest option for adding links to Photoshop is to use the Slice feature. The catch here is that you will have to save and share your document as an HTML file.
- After you’ve inserted the image or text you want to add a hyperlink to, in Photoshop select the Slice tool, which you’ll find by clicking the Crop tool in the tools menu and holding down until you see the list with the knife icon (keyboard shortcut C.)
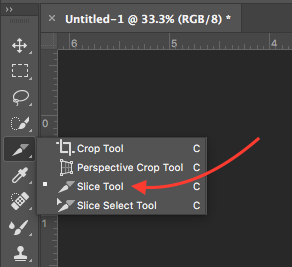
- Right-click your newly inserted slice and click Edit slice options.
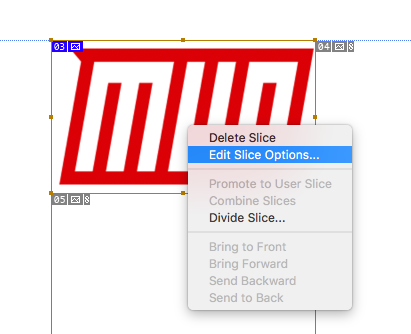
- In the dialog box that opens, insert your link in the URL field and click ok. If you want the link to open in a new window, select “_blank” from the dropdown menu for Target. Click OK.
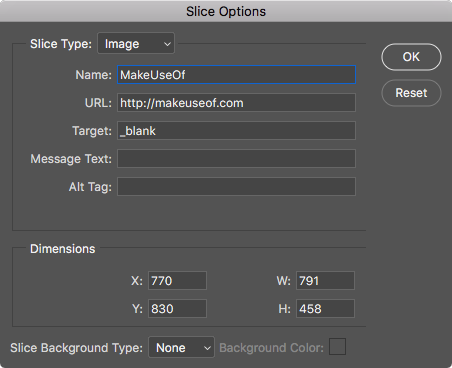
- Once you’re ready to save your file, click File > Export > Save for Web (Legacy)
- In the dialog box that opens, the only thing you need to select is the Preset. You can select any of the JPG or PNG options and click Save.
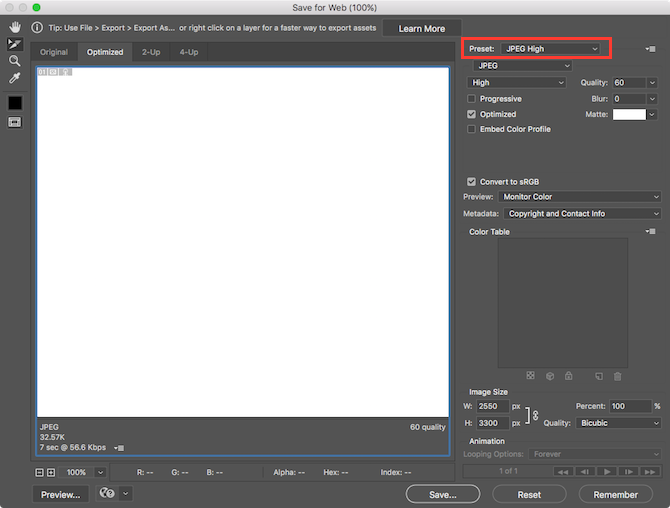
- In the dialog box that opens, type in your file name and click the File Format dropdown and select HTML and Images. Click Save.
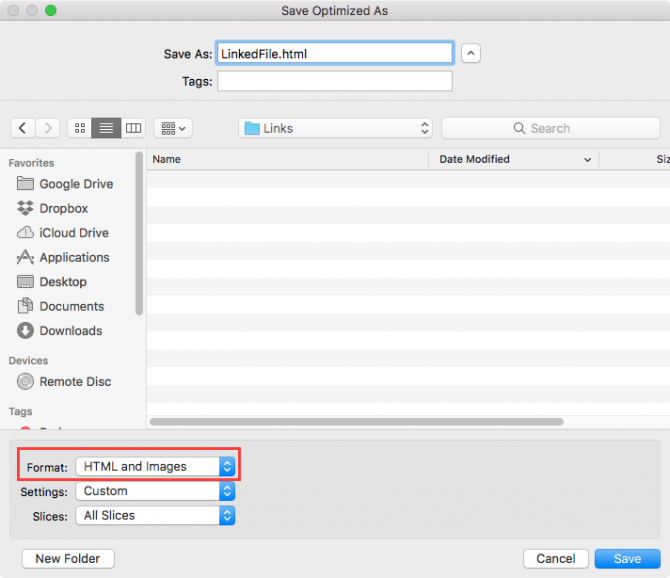
How to Add Hyperlinks in Adobe Illustrator
It’s a little simpler to add a link to an image in Illustrator, but there’s also a catch: you’ll have to save the file as a PDF.
- Select the Text tool (keyboard shortcut T) and insert your link on top of the image or object you want to add the link to. Make sure when you insert the link to insert http://.
- You’re going to need to find a way to hide the text of the link. You can place it behind the object by right-clicking and selecting Arrange > Send to Back. You can also change the color to the same color as your background or the object you’re linking if it’s a solid color.
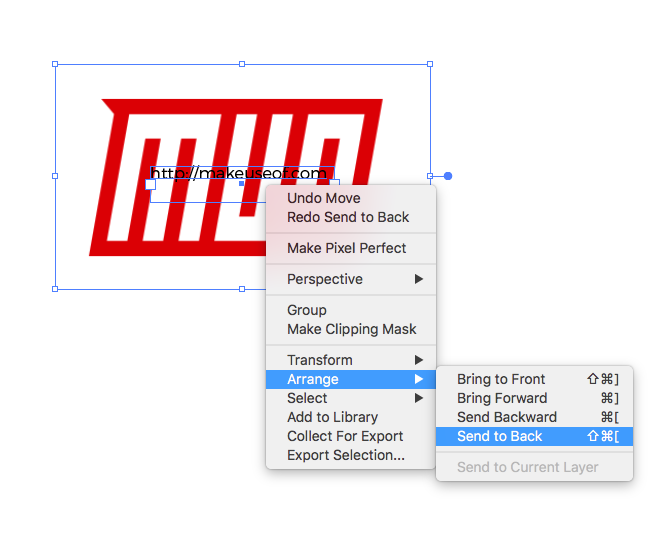
- Click File > Save as.
- In the dialog box that opens up, enter your file name and for the format select PDF.
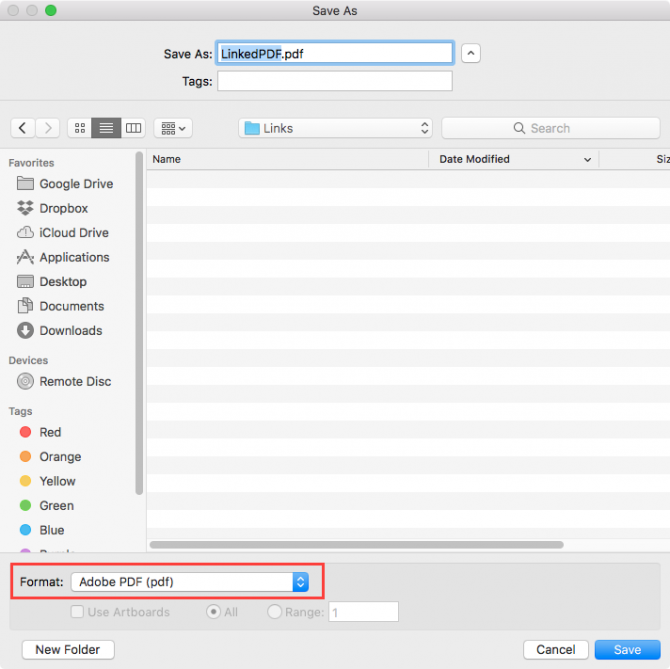
This method doesn’t work with text boxes. If you want to add a link to text, you can follow the steps above, but you’ll have to convert your text to outlines first. To do this, right-click the text box and select Create Outlines. But be warned, once you’ve done this, you can’t edit the text.
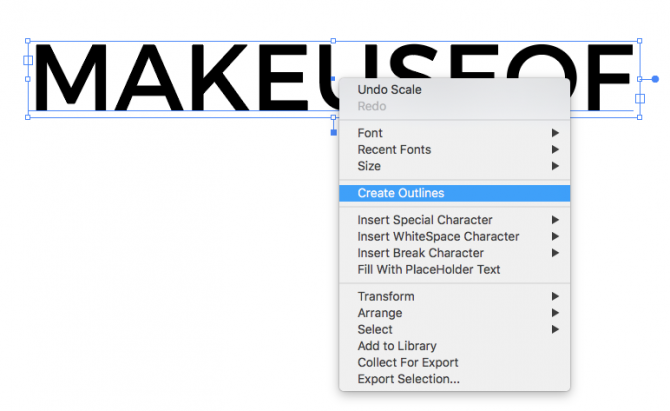
If you’re an Adobe Creative Cloud member, you can instead use Adobe Acrobat insert links to your text in a PDF file.
Read the full article: How to Add Hyperlinks in Adobe Illustrator or Photoshop
Read Full Article
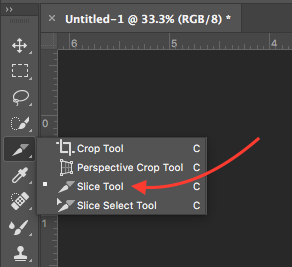
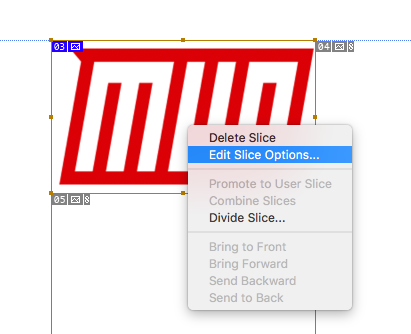
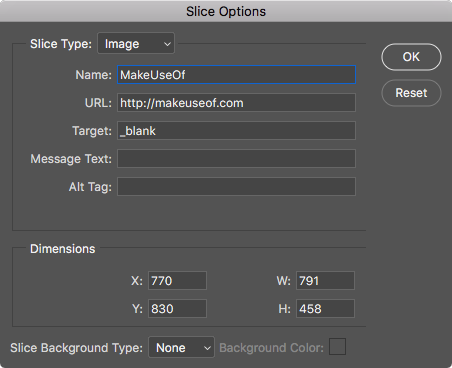
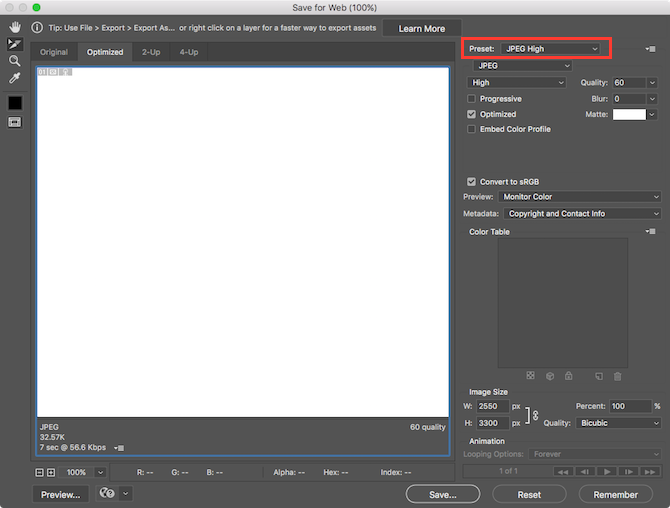
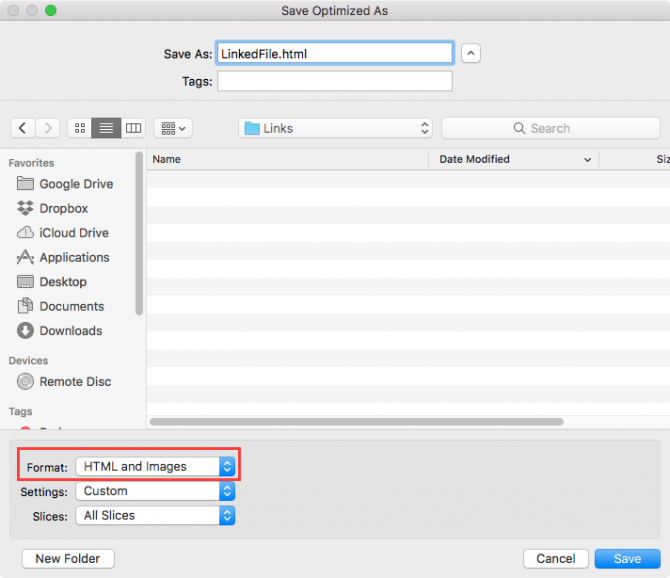
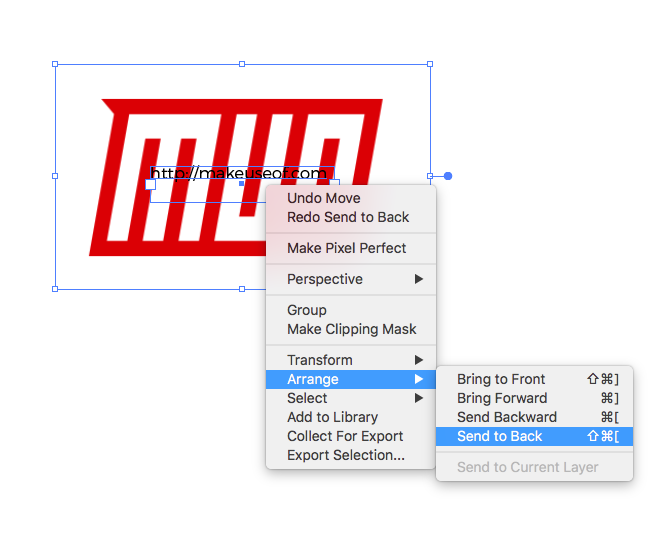
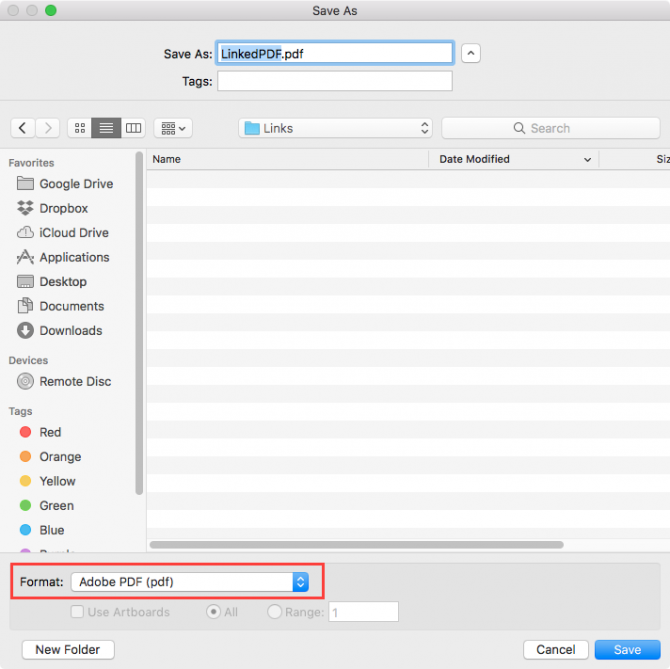
No comments:
Post a Comment