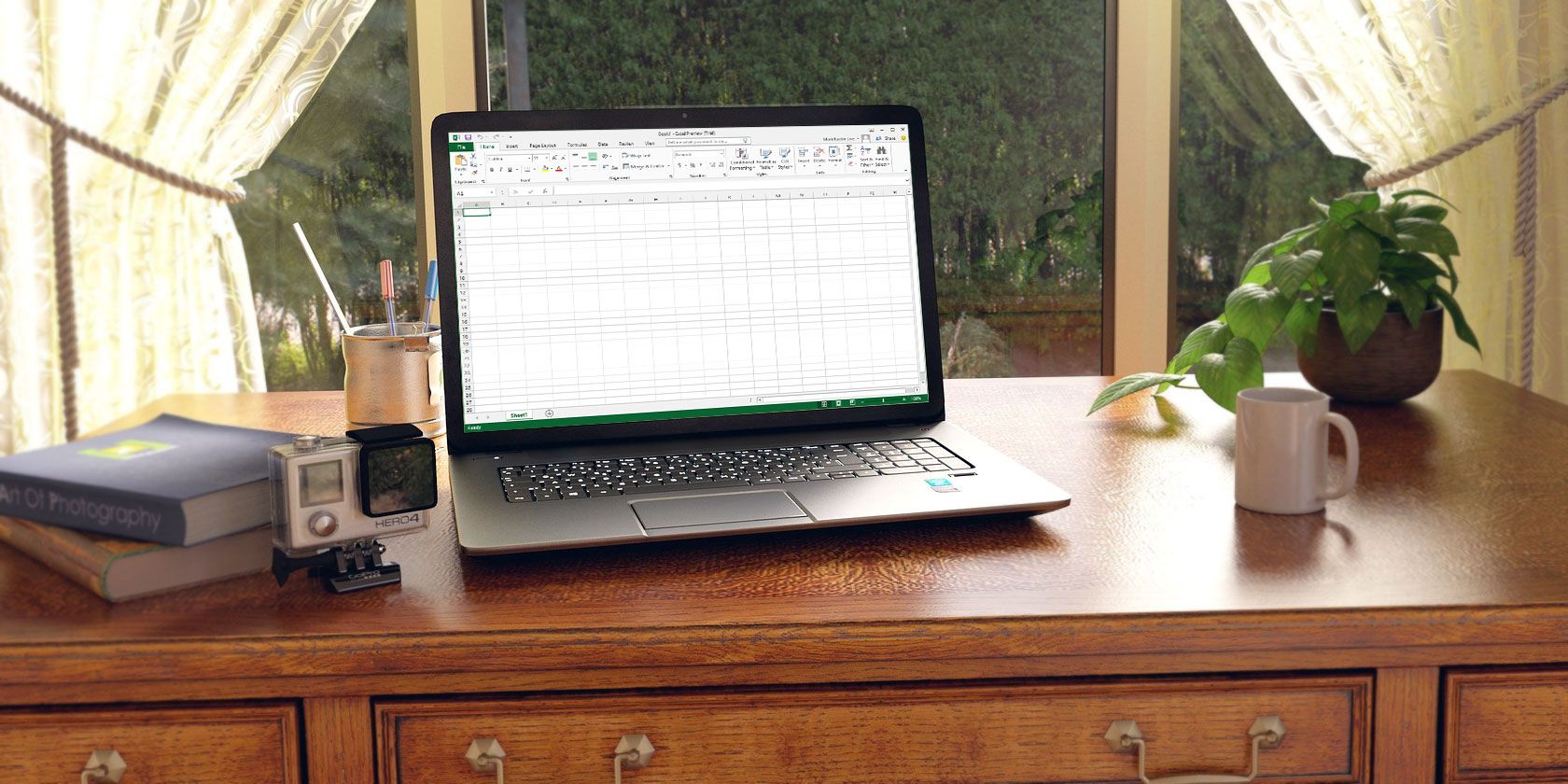
Creating a bulleted list in Excel isn’t as straightforward as it is in Word. There is no Bullets button on the ribbon in Excel. What if you want to add a bulleted list to a worksheet?
Today we’ll show seven ways to create a bulleted list in Excel.
1. Create a Bulleted List Using Keyboard Shortcuts
The simplest way to create a bulleted list is to use a keyboard shortcut to enter a bullet character into a cell.
Select the cell you want to type a bullet in and press either Alt + 7 or Alt + 0149 for a solid bullet or Alt + 9 for a hollow bullet. When typing the numbers in these shortcuts, you must use the number pad on your keyboard.
If you’re using a laptop without a number pad, you may be able to turn on Num Lock to emulate a number pad. Not all laptops have the Num Lock key. If yours has one, it would probably be on one of the function keys. You can either press Shift + Num Lock or Fn + Num Lock. Then, the numbers for the “number pad” will be on some of the letter and number keys on the right side of the keyboard.
If you don’t have access to a number pad at all, don’t worry. The next section shows you how to enter bullets into cells without using the number pad.
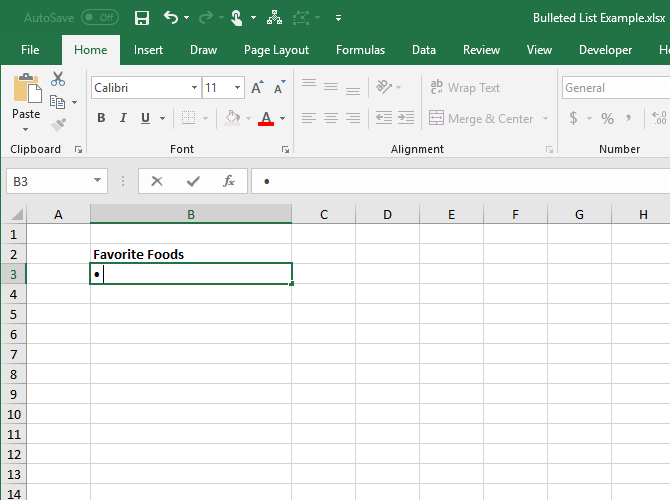
2. Create a Bulleted List Using the Symbol Dialog Box
If you don’t have a physical or emulated number pad on your keyboard, or if you forget the keyboard shortcuts for bullets, you can use the Symbol dialog box.
On the Insert tab, go to Symbols > Symbol in the Symbols section. If your Excel window is big enough, you can click the Symbol button in the Symbols section directly, without clicking the Symbols button first.
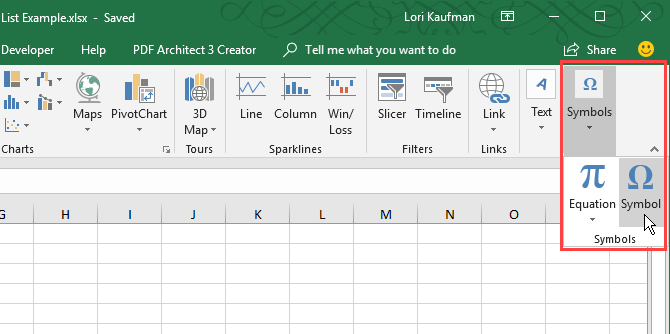
The default font Calibri is automatically selected in the Font dropdown list, but you can select a different font.
Select the symbol you want to use for your bullets and click Insert. Then, click Close.
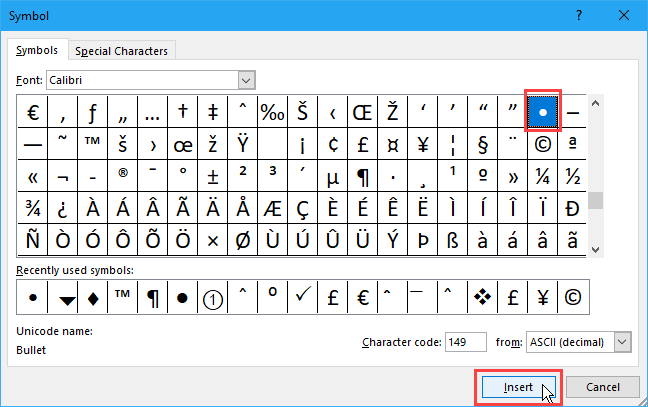
If you have difficulties finding a bullet icon among other symbols, we’ve provided some bullet symbols you might want to use in the image below. On the Symbol dialog box, first select Unicode (hex) from the from dropdown list. Then, type one of the codes shown in the image below into the Character code box.
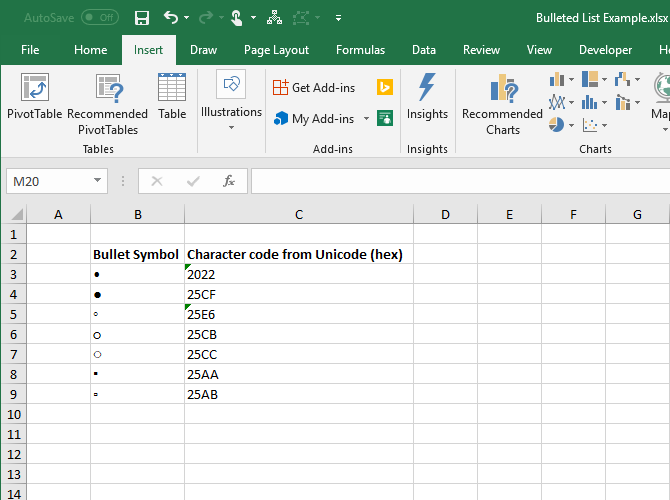
Type one or two (or more) spaces after the bullet in the cell.
Then, copy and paste the bullets to the other cells and add your text.
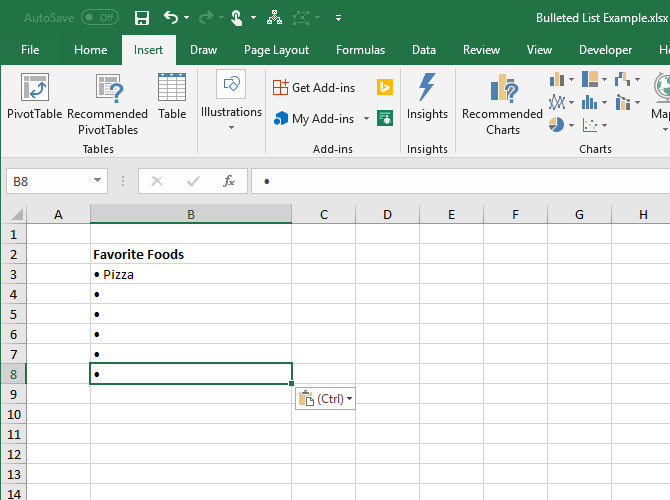
To quickly populate other cells in the same column with bullets, enter a bullet in the first cell and then use the Fill Handle to automatically copy and paste the bullet into the other cells.
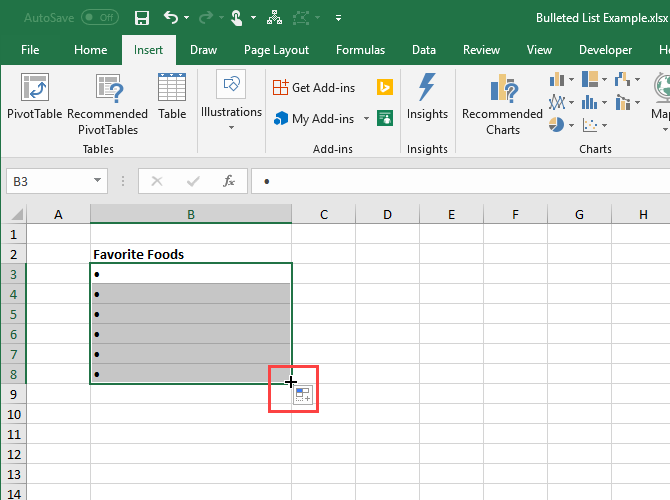
3. Create a Bulleted List Using a Custom Format
If you need to create a long bulleted list, you can use a custom number format to make it faster add bullets to your list items.
If you don’t have a number pad, first insert a bullet into a cell you’re not using and then copy it.
Select the cells you want to add bullets to. They can be empty or already have text. Then, right-click on the selected cells and select Format Cells, or press Ctrl + 1.
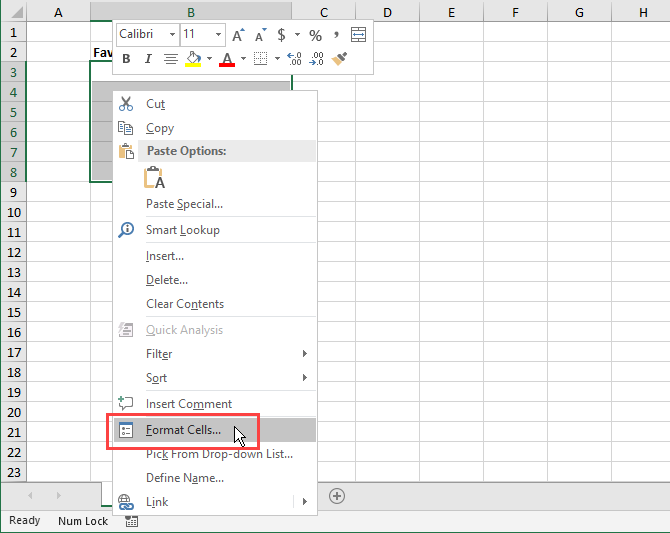
On the Number tab, select Custom under Category.
In the Type box, either paste the bullet you copied or use one of the keyboard shortcuts we showed you to type a bullet. Then, type a space or two (or more) and the @ character.
Click OK. The new type is automatically applied to the selected cells.
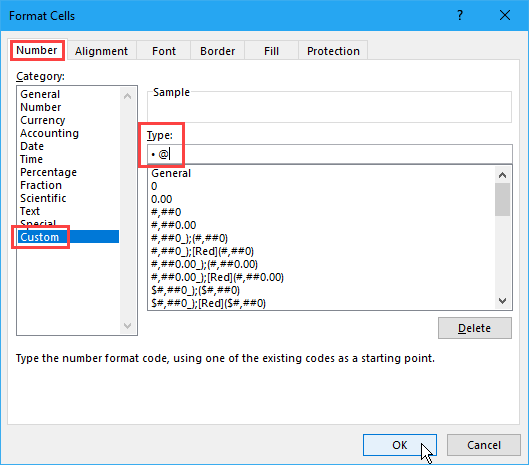
Now when you want to add bullets to cells, select the cells you want to add bullets to. Then, press Ctrl + 1 to open the Format Cells dialog box, select Custom under Category on the Number tab, and select the new Type you created.
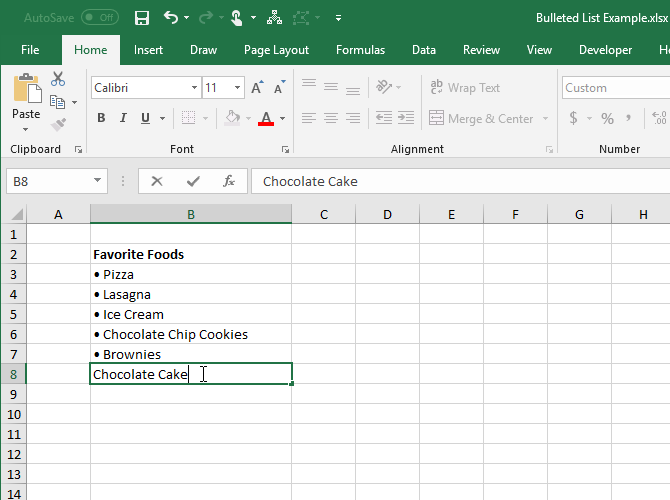
4. Create a Bulleted List in a Single Cell
To enter a bulleted list into a single cell, double-click on the cell and use a keyboard shortcut or the Symbol dialog box to insert a bullet. Type the number of spaces you want and then the text you want for the first bullet point.
Press Alt + Enter to go to the next line in the cell. Then, enter another bullet, one or more spaces, and the text for your second bullet point.
Repeat for each bullet point, pressing Alt + Enter at the end of each line. Then, press Enter when you’re done creating the list.
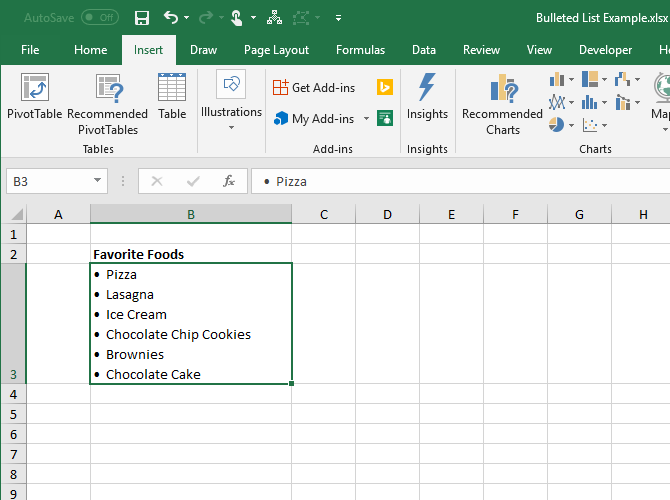
5. Create a Bulleted List by Copying It From Word
If you created a bulleted list in Microsoft Word, or another word processor like LibreOffice Writer, that you want to add to your spreadsheet, select the list in that program and press Ctrl + C to copy it.
To insert the entire list into a single cell, double-click the cell, and press Ctrl + V. There may not be any spaces between the bullets and the text on each line, but you can fix that by putting the cursor where you want and adding spaces.
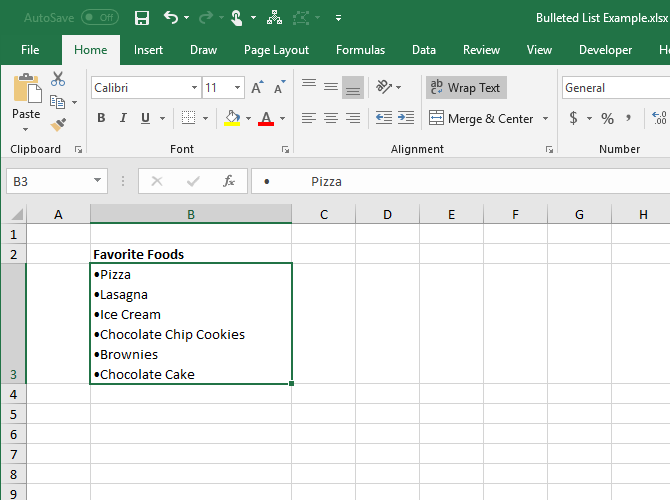
To insert each item in the list into separate cells, select the cell where you want to insert the first item and press Ctrl + V.
You may have to adjust the spacing in each cell.
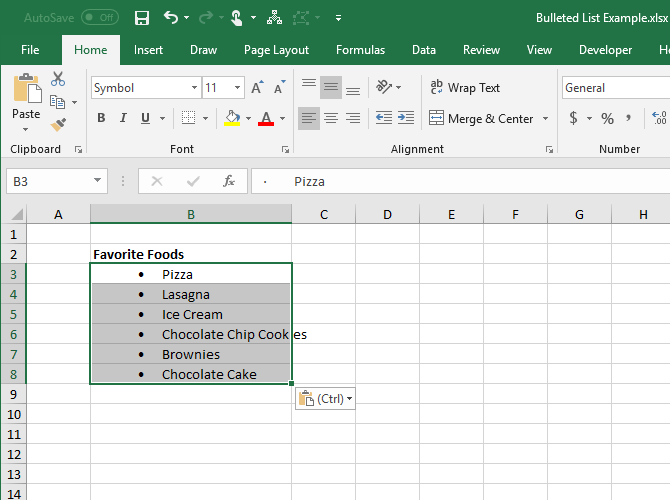
6. Create a Bulleted List Using a Function
To add bullets to multiple cells at a time, you can also use a function. The CHAR function takes a character code and displays the character that corresponds to that code in the cell. We’re going to work with codes in Windows. (Character codes on a Mac will differ but the use of the CHAR function is the same.)
To enter a solid bullet character in multiple cells in Excel for Windows, select the cells and click in the Formula bar. Type the following function and press Ctrl + Enter:
=CHAR(149)
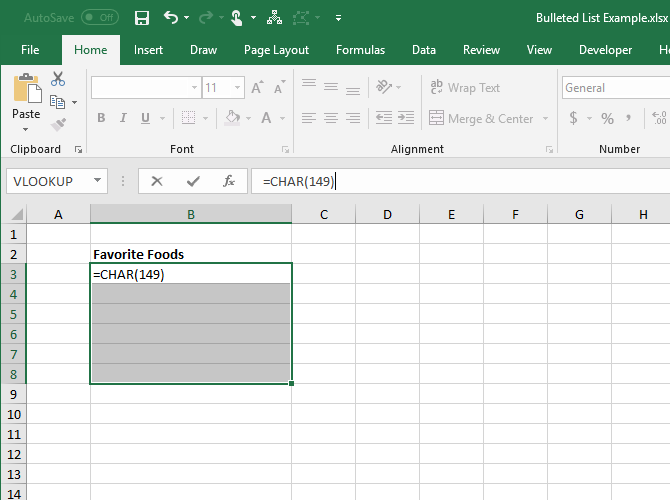
All the selected cells are populated with the solid bullet character.
When using this method, you’ll have to put the text for each bulleted item in the column to the right of the bullets, like we did in the image below.
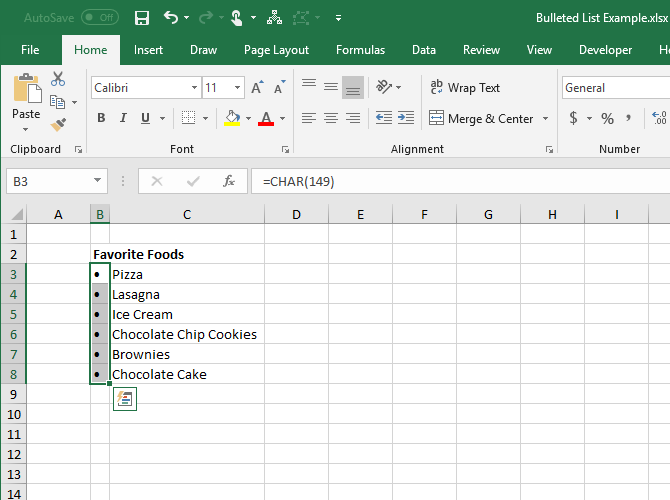
You can build a bulleted list in one column using the CHAR function in a formula. This method is useful if you already have a list of items in another column without bullets.
Select the cell to contain the first item with the bullet character. Then, enter the following formula, replacing “C3” with the cell reference for the first item in the other column.
=CHAR(149)&" "&C3
This formula concatenates a solid bullet character, one space, and the value of the referenced cell (C3 in our case). You can enter more than one space between the quotes if you want.
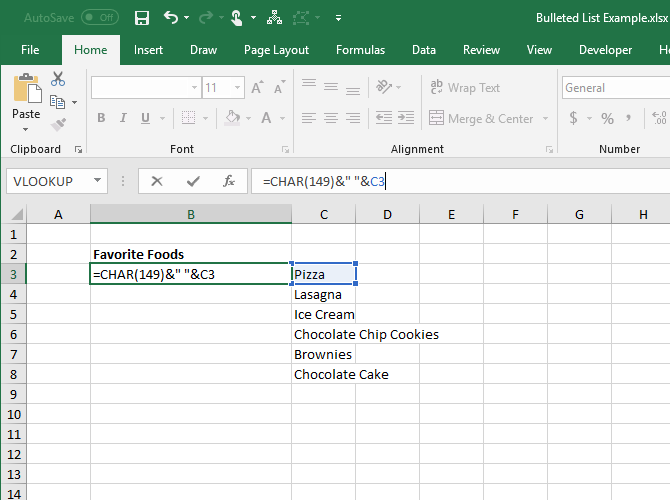
To copy the formula to the rest of the cells where you want the list, select the cell where you just entered the formula. Then, drag the AutoFill box in the lower-right corner of the cell down over the cells you want to fill.
When you release the mouse button, the formula is copied to those cells with the appropriate cell references for each row.
With the formulas, you cannot delete the items from the other column, because they’re still being referenced in the formulas. But we’ll solve that by converting the formulas to values.
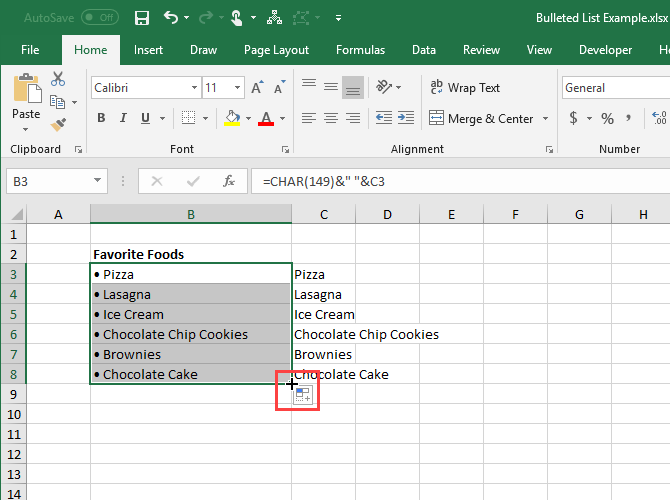
To convert the formulas to values, select the cells containing the formulas and press Ctrl + C to copy them.
Click the bottom half of the Paste button in the Clipboard section of the Home tab. Then, click the first button under Paste Values.
Excel replaces the formulas in the cells with the concatenated values.
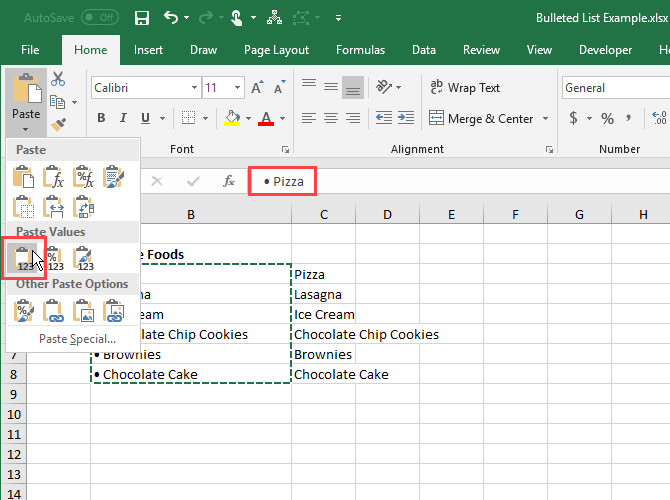
7. Create a Bulleted List Using Special Fonts
Windows comes with some special fonts that are just symbols, like Wingdings and Webdings. Wingdings has some symbols that make some nice bullets.
To insert a bullet character into cells using a symbols font, first select the cells. Then, in the Font section on the Home tab, change the font to Wingdings.
Select the first cell you want to enter a bullet into and type a lowercase “L” (l) to enter a large solid bullet, a “w” to enter a small solid bullet, or one of the other letters shown in the following image to enter other styles of bullets. Do the same for the other cells you changed to the Wingdings font.
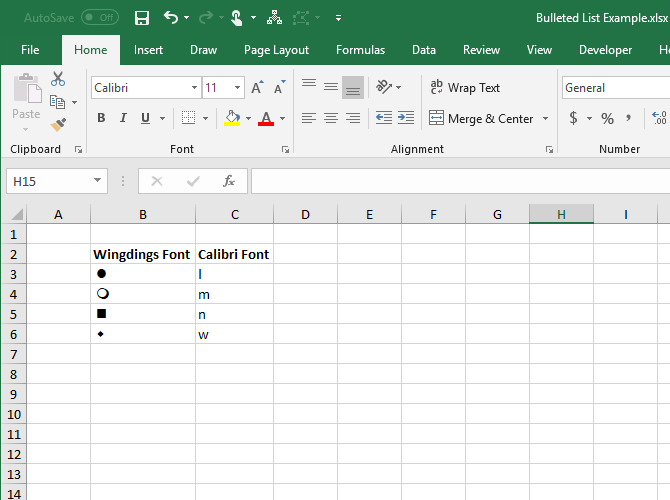
To use this method, you must put the bullet characters in their own cells in the column to the left of the items in your list because of the symbol font you’re using on the cells with the bullets. Then, change the width of the column containing the bullets to the width of the bullets.
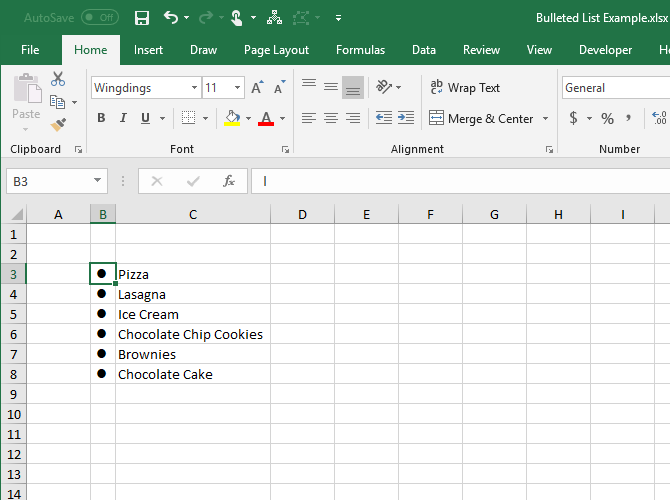
You can choose from more bullet symbols using the CHAR function with the Wingdings font. The image below shows the CHAR function values for various kinds of bullet characters.
When using the CHAR function with the Wingdings font, you must enter the CHAR function first in a non-symbol font and then change the font of the cell(s) to Wingdings.
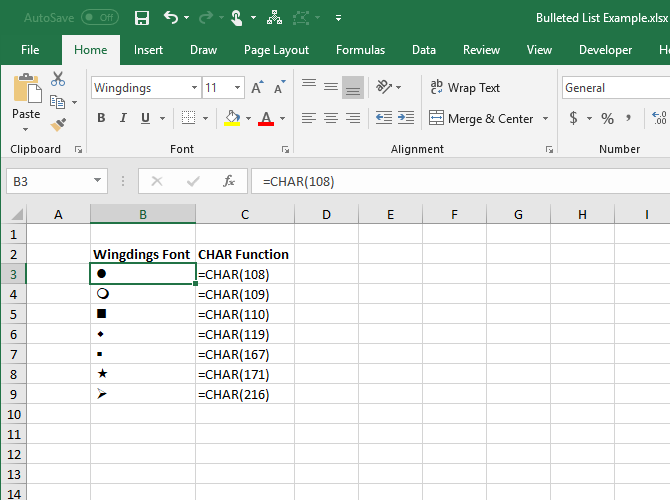
That’s all! You can also create other types of lists in Excel to make data entry easier.
Read the full article: 7 Ways to Create a Bulleted List in Excel
Read Full Article
No comments:
Post a Comment