
Like any operating system, Windows 10 is full of little sounds and jingles. They’ll let you know if you make an error, receive a notification, complete a download, or when any other number of events occur.
Many people never bother to change their sound scheme. However, it’s quite straightforward to do.
We’re going to show you how to customize the sounds on Windows 10, how to find new sounds themes and schemes, and how to improve the sound quality on your machine.
Customize Audio Using Windows 10 Sound Settings
Firstly, let’s look at how you customize the audio using Windows 10 sound settings.
Despite an increasing number of options jumping over to the Settings app with every new release of the operating system, the menu for customizing sounds is still part of the Control Panel.
You can access the menu in two ways. Either head to Settings > System > Sound > Related settings > Sound control panel or open the Control Panel and click on Sound.
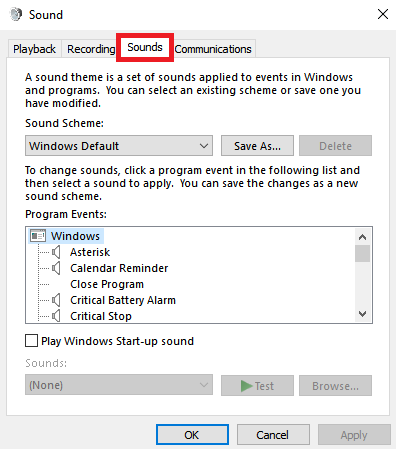
Whichever method you use, you should end up with the same window on your screen. Once it’s open, click on the Sound tab.
Windows 10 only comes with two native sound schemes: Windows Default and No Sounds. When you download more schemes and themes, they will become available in the Sound Scheme drop-down menu.
You can change individual sounds on a case-by-case basis for each program on the computer by using the list of events in the second drop-down menu. Choose a native sound from the list or click on Browse to select another sound file on your computer.
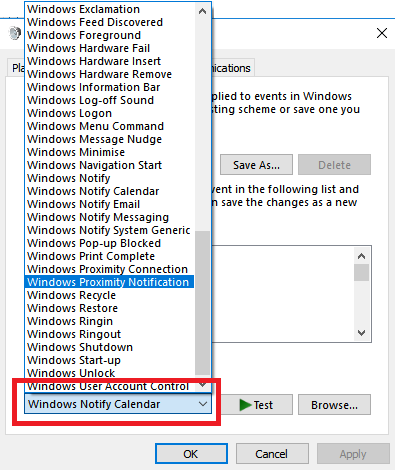
Once you’ve made your desired tweaks, click on Save As and give your new sound scheme a name.
Note: Sounds used within the Windows 10 operating system must be in the WAV format. If you have a custom sound file saved as MP3, WMA, or something else, you need to convert it into WAV before you can use it.
Download Windows 10 Sound Themes and Schemes
If you want to create an entirely customized sound scheme in Windows 10, you will need to change each sound to the desired output manually.
Perhaps a better way of customizing sounds on Windows 10 is to use a theme. Many of the themes in the Windows 10 store also come with their own sounds. You don’t even need to use the rest of the theme (such as wallpapers, colors, and mouse cursors).
The easiest place to find themes with custom sounds is in Microsoft’s official repository. Navigate to the store on your browser and select With custom sounds from the menu on the left-hand side of the screen.
There’s a large number to choose from; they cover everything from popular games to tranquil environments.
Download the theme and double click on the file to unpack it.
Once the theme is installed on your machine, the associated sound scheme will become available in the Sound Schemes drop-down menu that we discussed previously. You can remove the visual parts of the theme in Settings > Personalization > Themes.
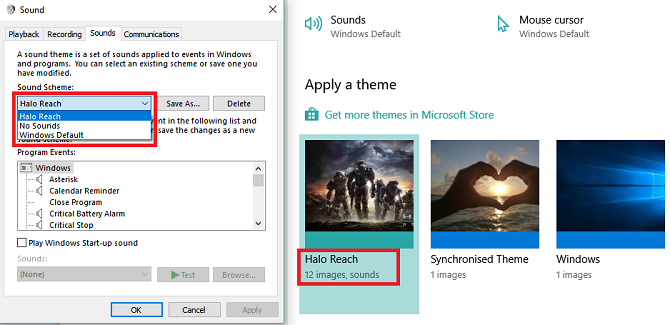
Some other sites offer sound schemes, but due to changes in the Windows 10 architecture, you will need to download the WAV files then change each sound individually.
Save the new WAV files into C:\Windows\media, then click on Browse in the Sounds menu to choose the corresponding output. Save the scheme once you’ve finished.
How to Improve the Sound Quality on Windows
There’s no point in having an awesome sound scheme if the audio itself resembles something recorded off the radio in the 1990s.
Luckily, there are a few ways you can customize and improve the sound quality on Windows.
Method 1: Sound Equalizer on Windows 10
Windows 10 comes with a native sound equalizer. It’s somewhat primitive but will suffice for most people.
To use the tool, locate the speaker icon in the taskbar, right-click on it, and select Sounds. Next, select the Playback tab, find your speakers, right-click on them, and choose Properties.
On the Properties window, go to the Enhancements tab and mark the checkbox next to Equalizer on the menu.
You can select the equalizer effects from the menu in the Sound Effects Properties section.
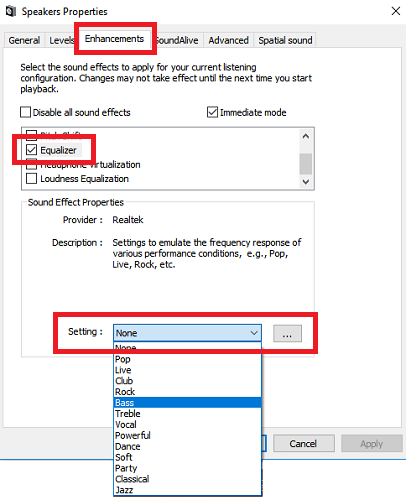
Method 2: Sound Booster for Windows 10
A sound booster lets you increase your speaker’s volume above their maximum. Unless your speaker manufacturer has supplied you with proprietary software, you won’t have access to one.
There are very few free options available. You could try the Chrome extension Volume Booster, but it will only work for audio on the browser; it is not system-wide.
Arguably the best paid app is Lefasoft’s Sound Booster. The app costs $19.95, for a single-user license.
Warning: Sound boosters should be used for audio that is too quiet when your system’s audio is already at 100 percent volume. Setting the volume too high could irreparably damage your speakers.
Method 3: Windows 10 Sound Mixer
The Volume Mixer on Windows 10 has been through a few redesigns since the operating system’s launch in 2015.
Today, there are two separate ways to view the same information, each of which has a different layout.
To access the Volume Mixer, either:
Right-click on the speaker icon in the taskbar and select Open Volume Mixer:
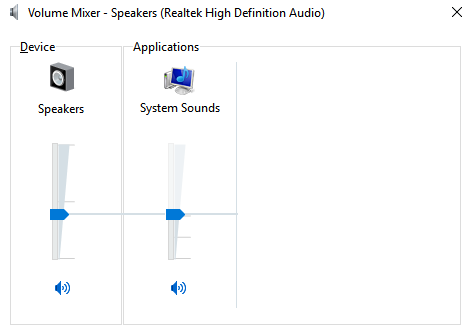
Or go to Settings > System > Sound > Other Sound Options > App volume and device preferences.
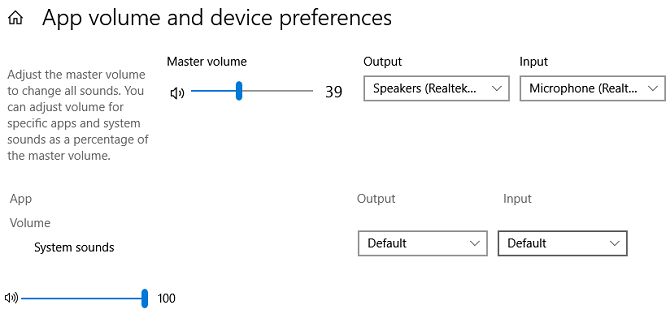
If you don’t have any other apps running, you’ll only see sliders for your speakers and the system sounds. However, any other apps playing audio will also show up on here, and you can edit their volume levels individually for specific apps as a percentage of the master volume.
In the example below, you can see Netflix and Chrome are also playing audio, and thus they appear in Volume Mixer.
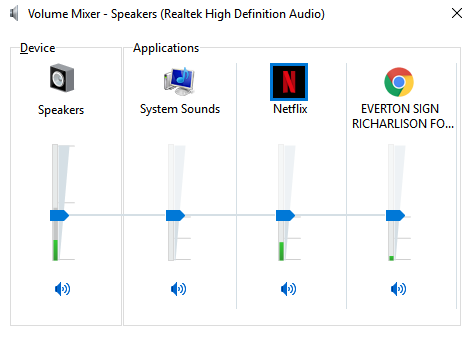
Other Windows 10 Sound Settings
There are a few other sound settings you should know about. In Settings > System > Sound, you can choose your input and output speakers, test your microphone, and perform troubleshooting steps.
In Settings > Ease of Access > Audio you can enable mono output and choose to show audio alerts visually.
Indeed, the Ease of Access menu is full of other settings that all users will find useful. Check out our guide to the Ease of Access options on Windows if you would like to learn more.
Read the full article: How to Customize Sounds on Windows 10 (And Where to Download Them)
Read Full Article
No comments:
Post a Comment