
Plex is the best media center around, serving and transcoding content on your local network to nearly any client device. But did you know you can also access your Plex library remotely, when you’re away from home?
The process of opening your Plex library to the outside world can be really easy, but might be more difficult if your router isn’t playing nicely. Our comprehensive guide to getting this working should help.
Note: Because of the fantastic features it offers, a Plex Pass is well worth the money. However, you don’t need a Plex Pass to remotely access your media content. The remote access feature is available to everyone, for free.
Requirements for Plex Remote Access
We’re going to make a couple of assumptions before we begin this tutorial:
- You have Plex server installed and running already. Plex is a client/server software system, meaning you need the server software installed somewhere AND the client software to access your Plex library. This can be on your desktop PC (even the same one you’ll be watching the content on), or something more dedicated like a network attached storage device.
- You have a Plex account, and you’re signed in on both the server and clients. If you’ve been a Plex user for some time, this used to be called myPlex, but it’s just a generic Plex account now. It is possible to install the server without creating an account, but you would have had to jump through some hoops to skip the account creation. Head over to Plex.tv and click on Sign In if you’re not sure.
- Your Plex server is connected to a home ISP connection—not a corporate network, not a VPN. If your server is located on a corporate network, they’ll have strict firewalls that prevent outside access. This may also be the case if you have a very restrictive internet server provider, or if your router is configured to automatically use a VPN, for which port forwarding is typically not available. (Note that this restriction only applies to the server side of things. Your client may still be able to access your Plex content from behind a VPN or corporate network, but your boss probably doesn’t want you watching movies when you should be working! I know mine doesn’t.)
If you’ve stumbled on this tutorial and are completely new to Plex, you should read our beginners guide to Plex, and then come back when you’re ready to set up remote access.
Step 1: Enable Plex Remote Access
For most people, this may be the only step required, and it’s ridiculously easy. Just log in to Plex.tv, then click on the orange-outlined Launch button in the top right. You may also need to choose which user if you’ve set up multiple users, and enter your PIN if you’ve secured it. Make sure you select whoever your admin user is, since you’ll need to adjust some settings.
![]()
Then click on the Settings icon in the top right (the one with the spanner and screwdriver crossed).
![]()
Select the Server tab, then Remote Access from the menu on the left. You should see a button to Enable Remote Access; click that.

After a few moments, you might see a green message saying “Fully accessible from outside your network.” If that’s the case, congratulations! You can skip the rest of the tutorial, because you can now access any of your Plex library remotely in any browser or client app by simply signing in to your Plex account.

If however you still see the message “Not available outside your network,” continue on with the steps below. Don’t worry, this might be a really easy fix.
Step 2: Use uPnP or NAT-PMP on Your Router
uPnP/NAT-PMP are router features that enable Plex to negotiate directly with your router, without you needing to manually configure port numbers or anything complicated like that.
Plex tells your router that it’s here on the internal network, and it would like to make itself available to the outside internet. It asks the router to open a port and forward any incoming traffic on that port, to a specified port on your Plex server. Then, when a Plex request comes in from the internet, the router knows exactly where to send that data packet on your internal network. Without that automatic port configuration, your router would simply reject the packet, not knowing what to do with it.
Your router may not have uPnP enabled by default, in which case you’ll need to turn it on. This process is going to vary depending on your router manufacturer.

On my Unifi Security Gateway for instance, I can find the option under Settings > Services > uPnP. Enable both UPnP and NAT Port Mapping if the option is there. Here are instructions for Linksys and Netgear routers. If yours is from another manufacturer, just Google search for “enable upnp” followed by the name of your router maker.
If, after enabling uPnP and restarting your router, Plex still says it can’t be accessed from the outside network, your router’s uPnP protocol may just be incompatible. If that’s the case, continue onto the next step.
We should also note that some people believe uPnP is a security risk, since it allows any device plugged into your home network to start opening ports without your knowledge. Even the FBI suggested disabling it at one point, but since then, routers have been updated and the feature is more secure now (note the Enable Secure Mode in the screenshot above). But if you’re not comfortable enabling uPnP or NAT-PMP, you should also continue on to the next step to configure port forwarding manually.
Step 3: Use Port Forwarding on Your Router
If you still can’t remotely access your Plex content, this step may be the fix you need: configure port forwarding.
This means you’ll have to tell your router that you want data packets on a certain port forwarded onto your internal Plex server. You need two pieces of information to do this: your internal Plex server IP address, and the Plex server port number.
Before we continue, it’s worth clarifying something that always muddles beginners: When we talk about IP addresses and ports, we need to be clear whether we’re talking about the internal network (device connected to your router) or external (the internet). Every router that’s connected to the internet has a public external IP address. You can literally ask Google “What’s my IP?” and it will tell you:
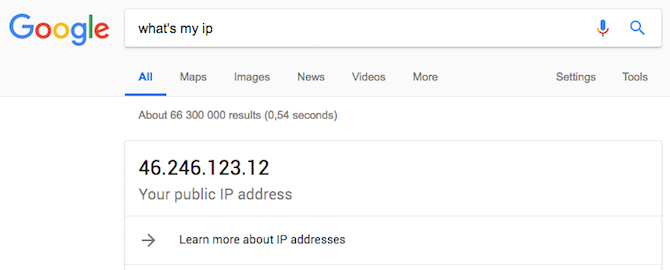
You only have one IP address, and this is given to you by your ISP. The exception to this is if your computer is running on a VPN connection, in which case your VPN provider will have assigned your publicly visible IP. This address will change every time your router restarts.
You also have internal IP addresses. Your router assigns these, and they’ll be in the form 10.x.x.x or 192.168.x.x and these are special IP addresses reserved for private use. They can’t be accessed by the outside world. These may also change every time your router restarts. Every single device on your network will have its own internal IP address.
So the first bit of information you need to know is the private internal IP address of your Plex server. We can’t tell you what yours is, because it’s unique to your home network. If you already know it, great, scroll down a little. If you don’t, we’ll help you figure it out.
The easiest way to find this is to go back to your Plex remote access settings page, and click on the Show Advanced button in the top right. You’ll see some extra information appear, like this:

See where it says Private: 10.0.0.5 : 32400? That’s what we need. This tells me that my Plex server has an IP address of 10.0.0.5, and an internal port number of 32400. The Plex default port is always 32400 in fact, so while your IP will vary, the port should also say 32400.
Then, you need to log in to your router admin page again, and find the section on port forwarding (instructions for Linksys and Netgear). It’s going to ask for at least five pieces of information:
- Name: Just a helpful name for you to remember what the purpose of this port forwarding rule was.
- Forward IP: You should have this noted down from earlier.
- Forward port: 32400.
- Protocol: Select Both or TCP.
- (External) Port: I’d strongly suggest putting 32400 here too, but technically it can be anything not currently used from about 20000 to 50000. If you choose something else, you’ll need more configuration later though.
The exact terminology may be different for you, but if there’s any other options, just leave those on default and hit Save. Here’s an example of how to configure port forwarding on a Unifi system:

Finally, restart your router, head back to your Plex server settings, and attempt to enable remote access again. If you’ve changed the public facing port number as defined above, click on the Show Advanced button again, and opt to manually specify public port.

Step 4: Reserved DHCP Address (Optional)
Finally, you should now be able to access your Plex library when out of the home.
However, your devices are probably set up to get an IP automatically via DHCP, which means they could change when you restart your router. The rule you just set up for port forwarding will break if that happens, because it’ll be forwarding the Plex packets onto the wrong internal IP address.
Unless you enjoyed the process of manually configuring a port forwarding rule, we suggest you do one last step to ensure your IP doesn’t change. It’s called DHCP Reservation, and it means the next time a device requests an IP using DHCP, it’ll be given the one you’ve specified. This is slightly different to a static IP address, but the results are similar.
To set this up, you’ll need to head into your router admin page. Typically you’re looking for the LAN Setup tab. On a Unifi system, you can click on the device from the Client list, then on the Configuration tab, and expand the Network dropdown. Tick the box to Use fixed IP address, and save—it should default to whatever IP it has now, but feel free to change it to something more memorable, then reconnect the device to get the new IP. Learn how to set up a DHCP address reservation on Linksys and Netgear routers.

If all this talk of networks and IP addresses has you intrigued, check out our beginner’s guide to home networking to learn more. Or if you’re struggling with unreliable Wi-Fi and want to learn more about the Ubiquity Unifi system mentioned throughout this review, read how Unifi can fix your Wi-Fi woes.
Read the full article: How to Access Your Plex Library From a Remote Computer
Read Full Article
No comments:
Post a Comment