
Cortana is Microsoft’s virtual assistant that helps you improve your productivity. You can use it for many purposes like searching the internet or your computer, finding answers to questions, setting reminders for yourself, and managing your tasks.
Cortana can organize your life and you can ask it all kinds of things. You can also customize the look and behavior of Cortana. Today, we’ll show you seven ways to do just that.
Edit and Back Up the Windows Registry
For several of these customizations, you must make changes to the registry by adding and changing keys and values in the registry.
You should also back up the registry before making changes to it.
To revert changes you made to the Windows registry, you can reset the registry to the default values.
Restart the Explorer.exe Process
After making the changes to the registry that we talk about here, you must restart Windows Explorer. To do so, press Ctrl + Shift + Esc to open the Task Manager.
If a File Explorer window is currently open, select Windows Explorer under Apps on the Processes tab. If not, scroll to the bottom of the Windows processes list on the Processes tab and select Windows Explorer there.
Then, click Restart.
1. Add or Remove the Submit Button in the Cortana Search Box
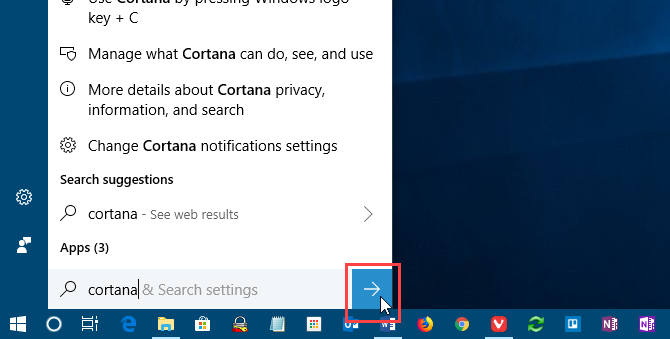
When using Cortana, you can enter your question or search term and press Enter to get results. But if you prefer using the mouse, you can display a Submit button on the right side of the Cortana search box and click that to get results.
Open the Registry Editor, navigate to the following key, and select Flighting.
HKEY_CURRENT_USER\Software\Microsoft\Windows\CurrentVersion\Search\Flighting
On the right, you’ll see two values, Current and RotateFlight. Make sure they are both set to 0 in the Data column.
Next, look for a key named ShowSubmitButtonRightOfSearchBox under the following key in the left pane. If it’s not there, create it.
HKCU\Software\Microsoft\Windows\CurrentVersion\Search\Flighting\0
Then, create a new DWORD (32-bit) Value named Value. Set Value to 1 to add the Submit button to the Cortana search box.
Close the Registry Editor and restart Windows Explorer.
To remove the button, change the Value for the ShowSubmitButtonRightOfSearchBox key to 0.
2. Change or Remove the Cortana Search Box Text
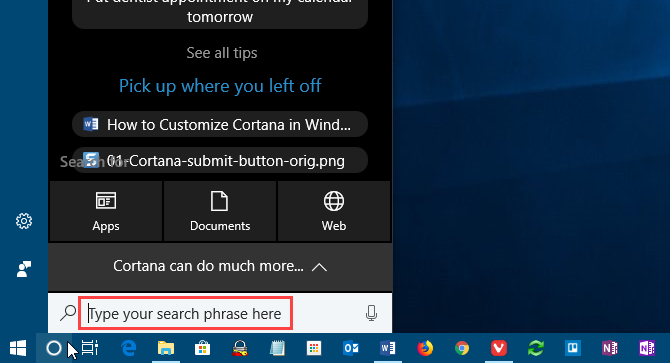
Cortana shows some default text in the search box. It was “Ask me anything” at one point. Now it’s “Type here to search”. You can change this text or remove it if you’d rather see a blank search box.
Open the Registry Editor, navigate to the following key, and select SearchBoxText.
HKEY_CURRENT_USER\Software\Microsoft\Windows\CurrentVersion\Search\Flighting\0\SearchBoxText
Change the value of the Value key in the right pane to the text you want to see in the search box. To remove the text from the search box, change Value to just a space.
Close the Registry Editor and restart Windows Explorer.
3. Change the Cortana Search Box Background Transparency
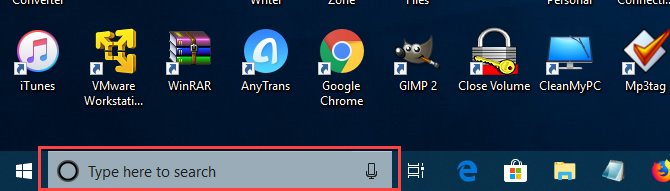
By default, the background of the Cortana search box is semi-transparent. You can change this to opaque (white) or fully transparent. When the search box is fully transparent, the color of the Taskbar shows through it.
Open the Registry Editor, navigate to the following keys. If they don’t exist, create the SearchBoxTransparencyBackground key under both the 0 key and the 1 key under the Flighting key.
HKEY_CURRENT_USER\Software\Microsoft\Windows\CurrentVersion\Search\Flighting\0\SearchBoxTransparencyBackground HKEY_CURRENT_USER\Software\Microsoft\Windows\CurrentVersion\Search\Flighting\1\SearchBoxTransparencyBackground
Then, create a new DWORD (32-bit) Value named Value. Set Value to one of the following values. Make sure you select Decimal as the Base on the Edit DWORD (32-bit) Value dialog box before entering the value.
- 0 = Transparent
- 60 = Semi-transparent (default)
- 100 = Opaque (solid white)
Or enter any other value between 0 and 100 or a custom transparency level.
Close the Registry Editor and restart Windows Explorer.
To return to the default of semi-transparent, change the Value for the SearchBoxTransparencyBackground key to 60 or delete the SearchBoxTransparencyBackground key you added under both the 0 key and the 1 key under the Flighting key.
4. Change the Cortana Search Box Highlight Transparency
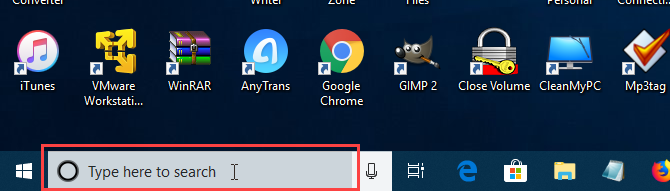
When you move your mouse over the Cortana search box, a semi-transparent highlight displays on the box. You can change this highlight to be opaque (white) or fully transparent so the color of the Taskbar shows through.
Open the Registry Editor, navigate to the following keys. If they don’t exist, the SearchBoxTransparencyHighlight key under both the 0 key and the 1 key under the Flighting key.
HKEY_CURRENT_USER\Software\Microsoft\Windows\CurrentVersion\Search\Flighting\0\SearchBoxTransparencyHighlight HKEY_CURRENT_USER\Software\Microsoft\Windows\CurrentVersion\Search\Flighting\1\SearchBoxTransparencyHighlight
Then, create a new DWORD (32-bit) Value named Value. Set Value to one of the following values. Make sure you select Decimal as the Base on the Edit DWORD (32-bit) Value dialog box before entering the value.
- 0 = Transparent
- 80 = Semi-transparent (default)
- 100 = Opaque (solid white)
Or enter any other value between 0 and 100 or a custom transparency level.
Close the Registry Editor and restart Windows Explorer.
To return to the default highlight color of semi-transparent, change the Value for the SearchBoxTransparencyHighlight key to 80 or delete the SearchBoxTransparencyHighlight key you added under both the 0 key and the 1 key under the Flighting key.
5. Change the Cortana Search Box Text Transparency
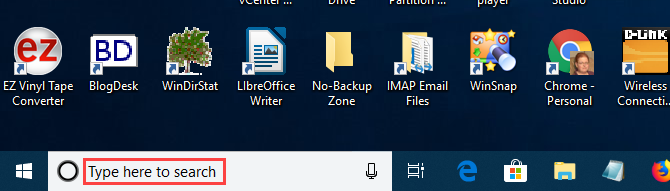
The default text in the Cortana search box is semi-transparent. You can change this to opaque (white) or fully transparent. If you make the text fully transparent, it appears hidden.
Open the Registry Editor, navigate to the following keys. If they don’t exist, create the SearchBoxTransparencyForeground key under both the 0 key and the 1 key under the Flighting key.
HKEY_CURRENT_USER\Software\Microsoft\Windows\CurrentVersion\Search\Flighting\0\SearchBoxTransparencyForeground HKEY_CURRENT_USER\Software\Microsoft\Windows\CurrentVersion\Search\Flighting\1\SearchBoxTransparencyForeground
Then, create a new DWORD (32-bit) Value named Value. Set Value to one of the following values. Make sure you select Decimal as the Base on the Edit DWORD (32-bit) Value dialog box before entering the value.
- 0 = Transparent
- 30 = Semi-transparent (default)
- 100 = Opaque (solid white)
Or enter any other value between 0 and 100 or a custom transparency level.
Close the Registry Editor and restart Windows Explorer.
To return to the default highlight color of semi-transparent, change the Value for the SearchBoxTransparencyForeground key to 30 or delete the SearchBoxTransparencyHighlight key you added under both the 0 key and the 1 key under the Flighting key.
6. Change the Cortana SafeSearch Setting
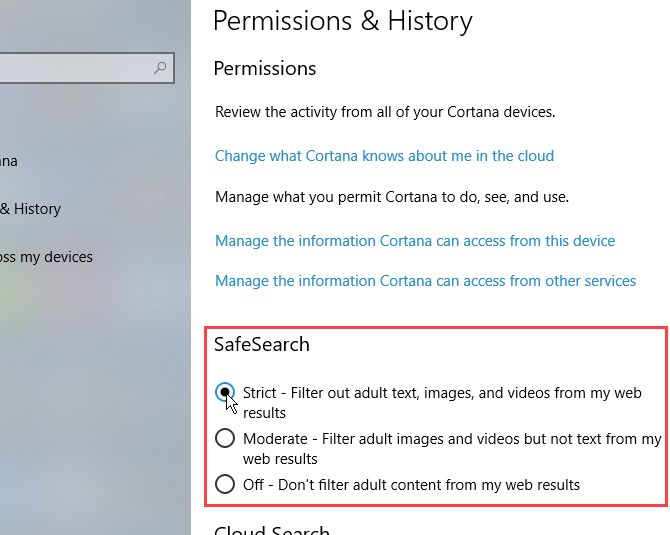
Search engines like Google, Bing, and Yahoo have settings you can adjust to help keep your kids safe online. Cortana also has a SafeSearch feature.
By default, SafeSearch is set to the Moderate level. To change this setting, open the Start menu and click PC Settings.
Then, click Cortana, or Cortana & Search if you’re running the Windows 10 Insider Preview Build 17623 or later.
In the left pane, click Permissions & History. On the right, select Strict, Moderate, or Off under SafeSearch.
7. Show Cortana Web Search Results in Microsoft Edge or Internet Explorer
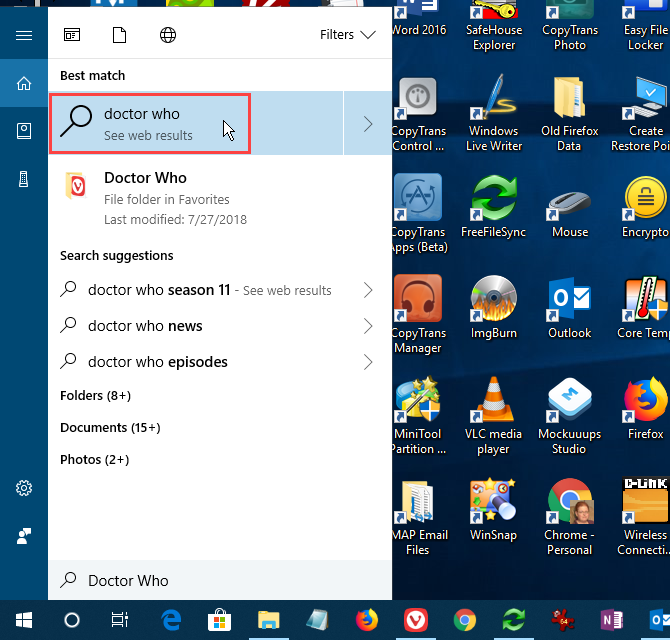
When you do a search in Cortana and click on a web results option, those Bing search results are displayed in Edge by default. If you use a screen reader, you may want to open web search results from Cortana in Internet Explorer instead, where the results are optimized for screen readers.
To have Cortana web search results open in Internet Explorer, open Microsoft Edge.
Then, click the menu button (three horizontal dots) in the upper-right corner of the window and click Settings.
Scroll down to the bottom of the Settings pane and click View advanced settings under Advanced settings.
Click the Optimize taskbar web search results for screen readers slider button to turn it On.
Close Microsoft Edge. The next time you click on web search results in Cortana, they will open using Bing in Internet Explorer.
You can also force Cortana to use Google and Chrome, if you don’t like Bing and Edge or Internet Explorer.
Customize Cortana Further With Settings
Continue to work with Cortana and it will become a part of your workflow. Now that you’ve customized Cortana the way you want, try out some cool Cortana commands, or you can even create your own custom Cortana skills.
Read the full article: 7 Ways to Customize Cortana in Windows 10
Read Full Article
No comments:
Post a Comment