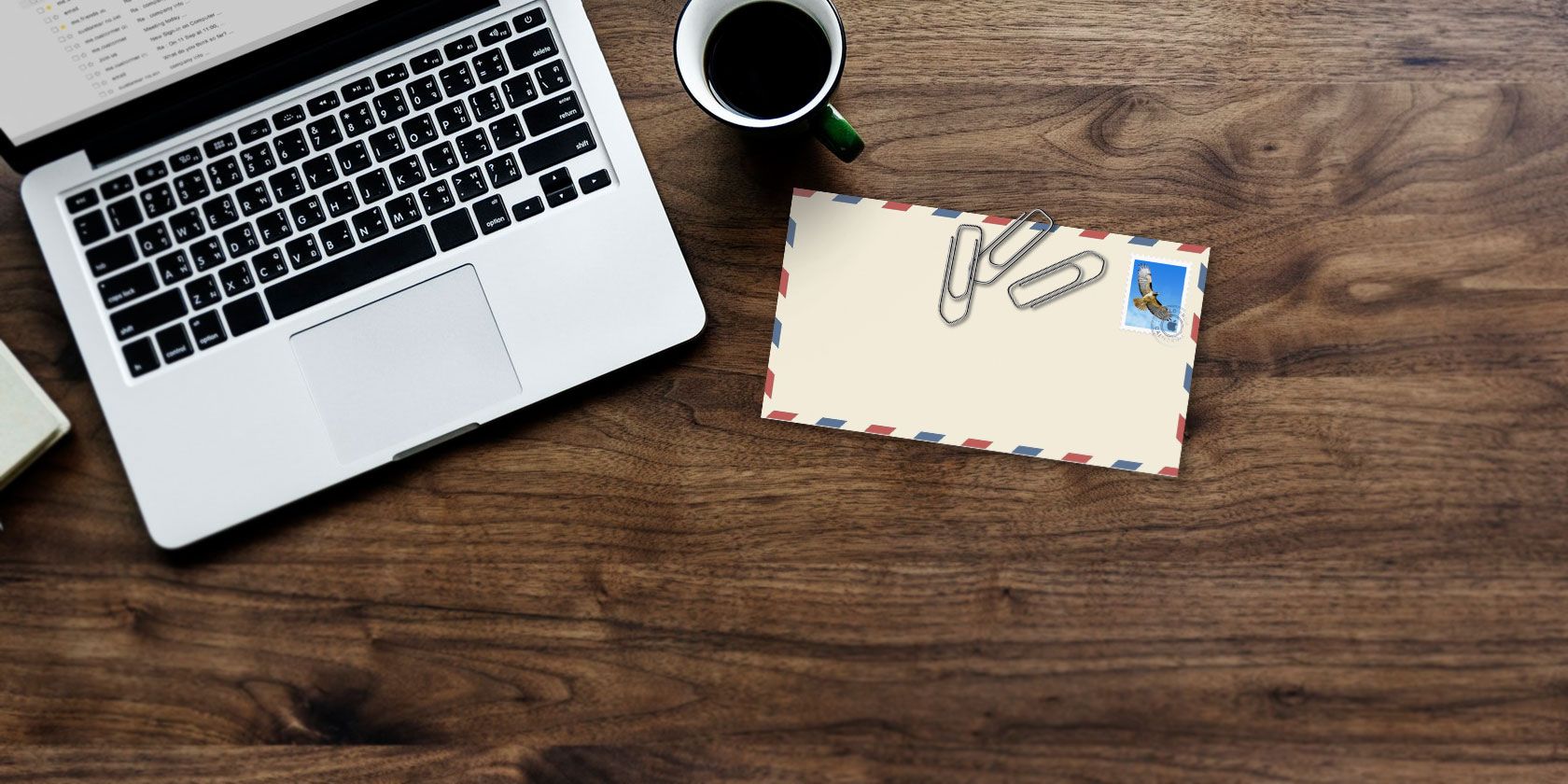
Apple Mail users can experience a variety of problems with attachments. Graphics and PDFs might show up in the body of a message. Files you send from a Mac may not show up correctly in Windows. Or even worse—your message may not reach the recipient due to its size.
This issue is complicated because people use different email clients and operating systems to exchange messages. Learning more about email attachments will help you avoid some of these problems.
We’ll show you how attachments work and important methods to work around issues.
What Is a MIME?
In its early days, email was only plain text. As time went on, people wanted to exchange multimedia files and more via email.
Thus, a new system was born called MIME (Multipurpose Internet Mail Extensions). It is a standard to expand the limited capabilities of email with many useful features. You can send multiple attachments in a single message, use international character sets other than ASCII code, utilize rich text in the message for various fonts and colors, and send audio, video, and image files.
How Does MIME Work?
The purpose of MIME is to label the contents of the message with a special header. It dictates and describes the segments contained in the message body. This header is then read by the email client to interpret and format the message.
MIME defines a number of header fields. These are MIME-Version, Content-Type, Content-Transfer-Encoding, Content-Disposition, and more. See Wikipedia’s page on MIME for more details.
The presence of the header MIME-Version indicates that the message is MIME-compliant. Content-Type indicates the type of media included in the message body, and Content-Disposition defines the attachment settings.
A Content-Type with image/gif tells the client that the attached image is a GIF and requires an image viewer to see it. Similarly, a Content-Type with multipart/mixed tells the client that the message is a mixture of plain-text and an attachment.
If you open the source of the message, you can examine these headers yourself. Open a message in the Apple Mail app and choose View > Message > Raw Source.
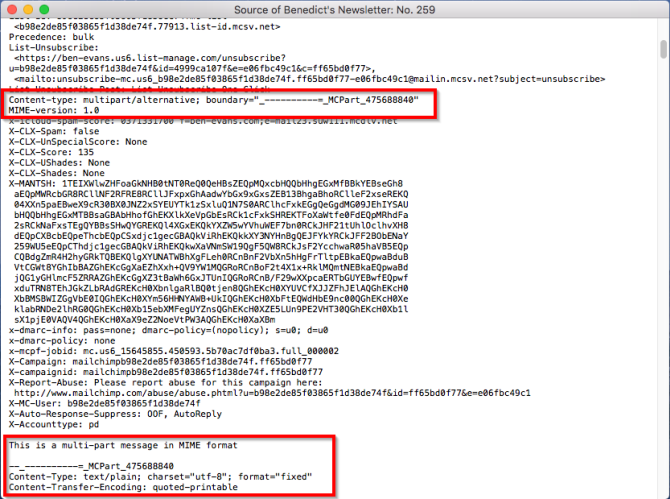
When a user sends a message with an attachment, MIME encodes the various parts of the message into plain text. The encoding process happens quickly in the background. The recipient’s client reads the header, decodes the multiple parts of the message, and displays it to the user.
When Attachments Go Wrong
The role of an email client is simple for both incoming and outgoing messages. It has to encode and decode the messages correctly, create and interpret the HTML tags with proper reference for graphics, and set the correct content-disposition attributes for each attachment.
There is no perfect email app. Every one, including Apple Mail, can suffer from these problems:
- The recipient might have an old email app that does not support a specific form of encoding. Thus, the message and attachment can arrive as a jumbled mess of code.
- An attachment appears inline and not at the bottom of the message.
- People using different operating systems might encounter strange behavior with attachments.
- Some people may not receive the attachment at all. The email apps and services refuse to handle messages above a certain size.
Follow our tips below to avoid these attachment issues.
1. Use Mail Drop and Similar Cloud Services
In macOS 10.10 Yosemite or later, if an outgoing message’s total size is more than 20MB, the Mail Drop feature will automatically kick in. When enabled, it’ll upload the file to iCloud (with a limit of 5GB), remove all attachments from the message, and substitute them with links. The link is temporary, and will expire after 30 days.
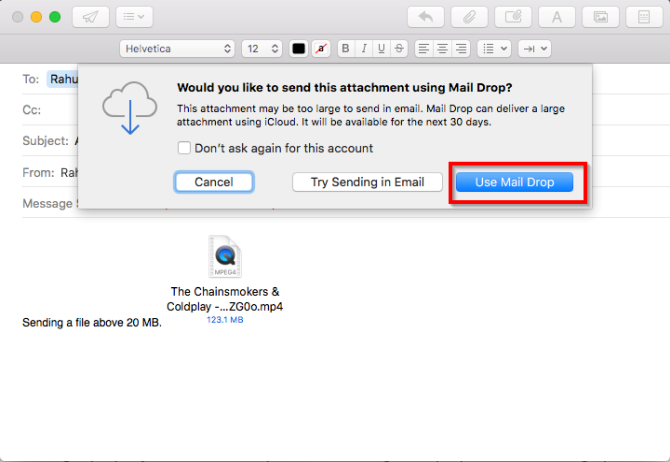
By default, Mail Drop is turned on for iCloud. But if you want to allow this feature for non-iCloud email accounts as well, go to Mail > Preferences, click the Accounts tab, and select your non-iCloud email account from the left panel. Under Account Information, check the box for Send large attachments with Mail Drop.
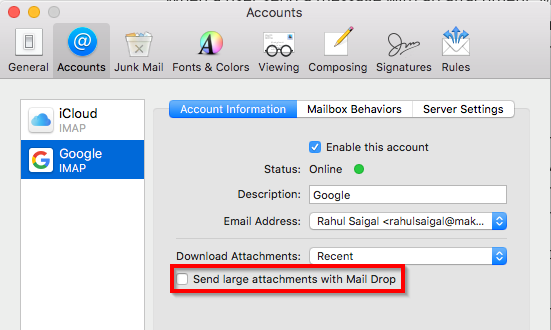
If you don’t want to use Mail Drop, put your files in cloud storage of your choice, and share a link to that file directly with the recipient. Your message will reach them faster and bypass the whole issue of attachment size restrictions.
2. Use Windows-Friendly Attachments
In macOS, some graphics files have an invisible component called a resource fork. This stores file information like type, icon, metadata, image thumbnails, and more. When you share these files via email or with Windows, you’ll see two separate files. One is the data file, and another is the resource fork preceded by a “__” naming convention.
On macOS, you won’t see this file, but other operating systems and email clients don’t know what to do with resource forks. Thus, they appear as extra unreadable files. To prevent this, choose Edit > Attachments > Always Send Windows-Friendly Attachments.
This option also appears as a checkbox at the bottom of the file selection dialog when you click the Attach button on the toolbar. If you frequently send files to people using Outlook Mail in Windows, ensure that you select this option to strip the resource fork from all outgoing graphics.
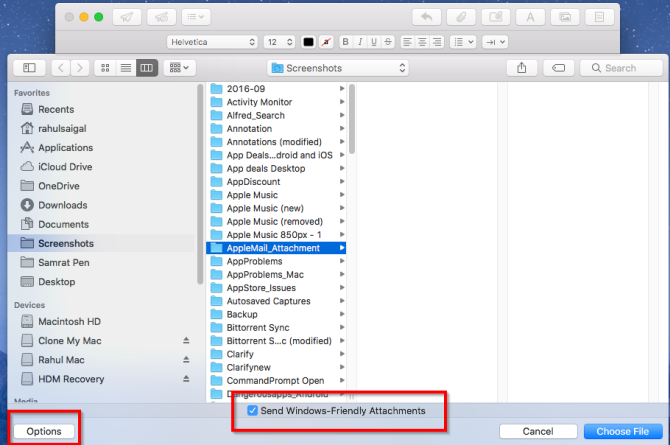
3. Always Include File Extensions
macOS and Linux have built-in mechanisms to identify file types. They use MIME to define the content type, and UTIs to identify data within documents, apps, and clipboard data. If you have an image file without a file extension, you can double-click it to open in Preview. Other types of files open in their default apps too. Apps have to declare the type of documents they can open and write in their PLIST file.
In contrast, Windows ignore MIME types. It relies only on file extensions. If you remove the file extension, Windows won’t know what to do with that file. For this reason, before you drag a file into a message, ensure that the file has an extension.
To make this easier to see, open Finder > Preferences, click the Advanced button, and select the Show All Filename Extensions check box. When you select this option, Finder will always display filename extensions on the desktop, in folders, and elsewhere. You can then double-check that all attachments have an extension to make life easier for Windows users.
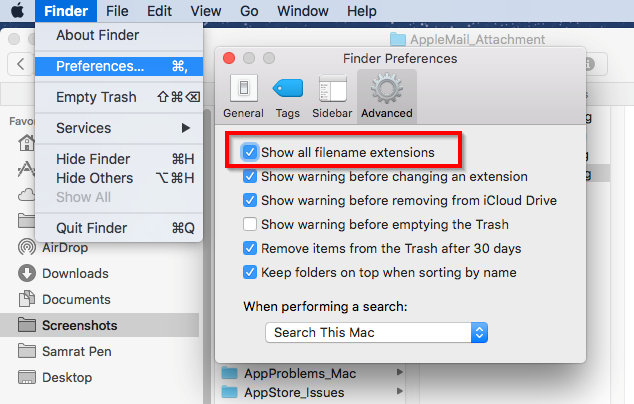
4. Put Attachments at the End of the Message
When you drag and drop a file into an outgoing message, Mail places the icon or a full-size image at the spot where you dropped it. But this might cause an issue with the recipient’s client. Their email app may not support inline graphics, or the user might have turned off inline display.
If you want all attachments to appear at the bottom of an outgoing message, choose Edit > Attachments > Always Insert Attachments at End of Message. But this does not affect whether an attachment appears as an icon or a thumbnail.
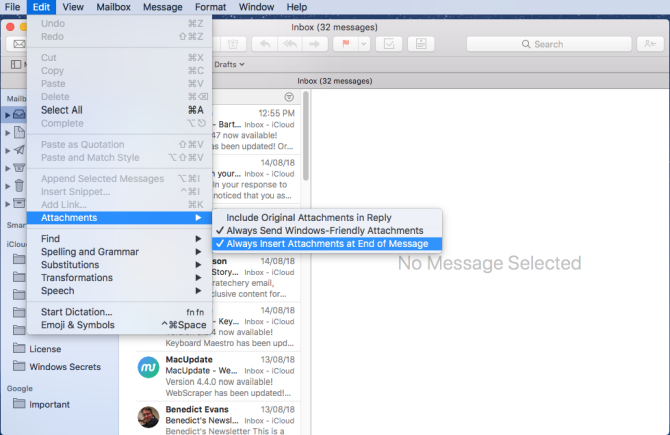
If you right-click on an attachment and choose View as Icon, you can make the full-size image show as an icon instead. But this does not affect how Mail sends the message—just how it displays to you.
To fix this, open Terminal and type the following command:
defaults write com.apple.mail DisableInlineAttachmentViewing -bool yes
This will turn off inline images entirely, including images you might have in your email signature. But at least this will prevent any problems on the recipient’s end. To turn on inline images again, enter:
defaults write com.apple.mail DisableInlineAttachmentViewing -bool false
![]()
This command is useful, but it’s inconvenient to turn on and off the inline graphics all the time. Alternatively, you can zip files before attaching them. This not only consolidates multiple files into one, but also guarantees that the attachment will appear as an icon in the recipient’s client.
Make Apple Mail Even Better
Solving the attachment issue is tricky. While every email app tries to ensure the best compatibility, you can never be sure what will happen when attachment goes from sender to a recipient. If you follow all these tips, you shouldn’t ever have to worry about it.
If you’re a devoted Apple Mail user, check out some tips on how to make Apple Mail a better email app.
Read the full article: 4 Tips for Avoiding Common Issues With Apple Mail Attachments
Read Full Article
No comments:
Post a Comment