
The Services utility in Windows is a place power users know about, but not many others use. It collects the various background processes running on your computer, but it’s different from the Processes tab of the Task Manager.
In the Services menu, you’ll find everything from important Windows processes (like the print spooler and time service) to those from third-parties. You can access it by typing services.msc into the Start Menu.
Here are three quick operations you should know how to do in the Services menu.
1. Check Service Dependencies
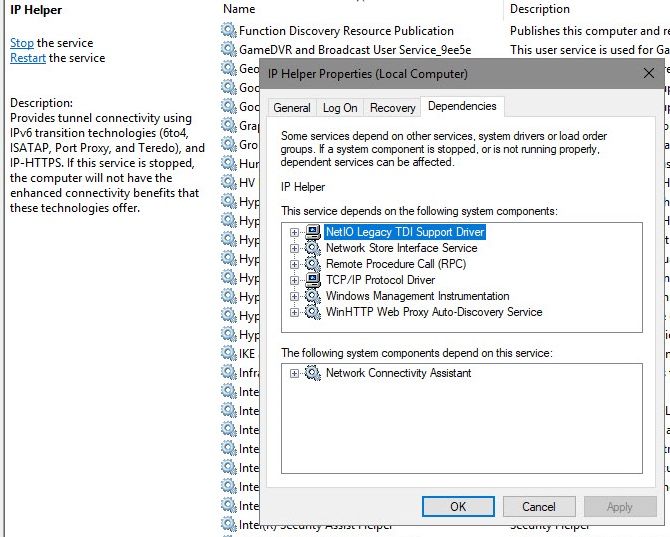
Many Windows services depend on another to work properly. If you see service-related errors, it’s helpful to see what services the one in question depends on for troubleshooting.
To find this information, select a service from the list. Right-click it and choose Properties. On the resulting window, click the Dependencies tab.
You’ll see both a list of services that this service depends on, as well as services that depend on the one you’re currently viewing. You can follow this chain to see where the problem lies.
2. Set Services to Delayed Start
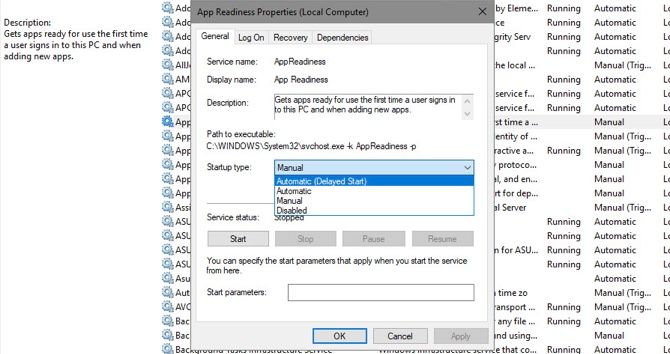
Windows does a fine job at managing services on its own most of the time. You shouldn’t disable or set services to manually run unless you know what you’re doing. What you can do, though, is set services to delayed start. This has them run at startup, but waits a bit so they don’t slow down your boot.
To change this, open the Properties window for the service in question, and look for the Startup type dropdown on the General tab. Set it to Automatic (Delayed Start if needed.
3. Set Services to Automatically Start After Failing
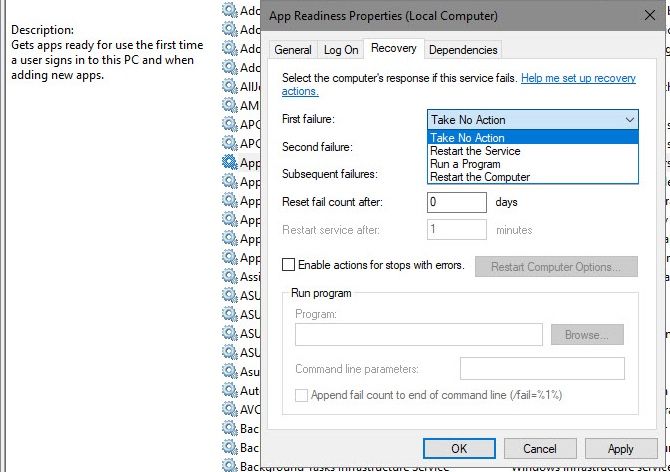
Windows has an option that will attempt to restart a service if it fails. This is better than manually having to restart a service if you’re having issues with it.
Enter the Recovery tab on a service’s Properties window to find this. You’ll find dropdown options for First failure, Second failure, and Subsequent failures. Choose the Restart the Service option to try it again automatically.
Note that you should rarely need to dive into the Services menu. If you have an issue, you should try basic Windows troubleshooting before diving this deep. There’s no need to disable services when you can simply uninstall the programs that created them.
Read the full article: 3 Ways the Windows Services Menu Is Actually Useful
Read Full Article
No comments:
Post a Comment